-
aws - Amazon Luinux, Windows, RDSCloud/aws 2022. 6. 14. 00:22

aws Amazon Linux
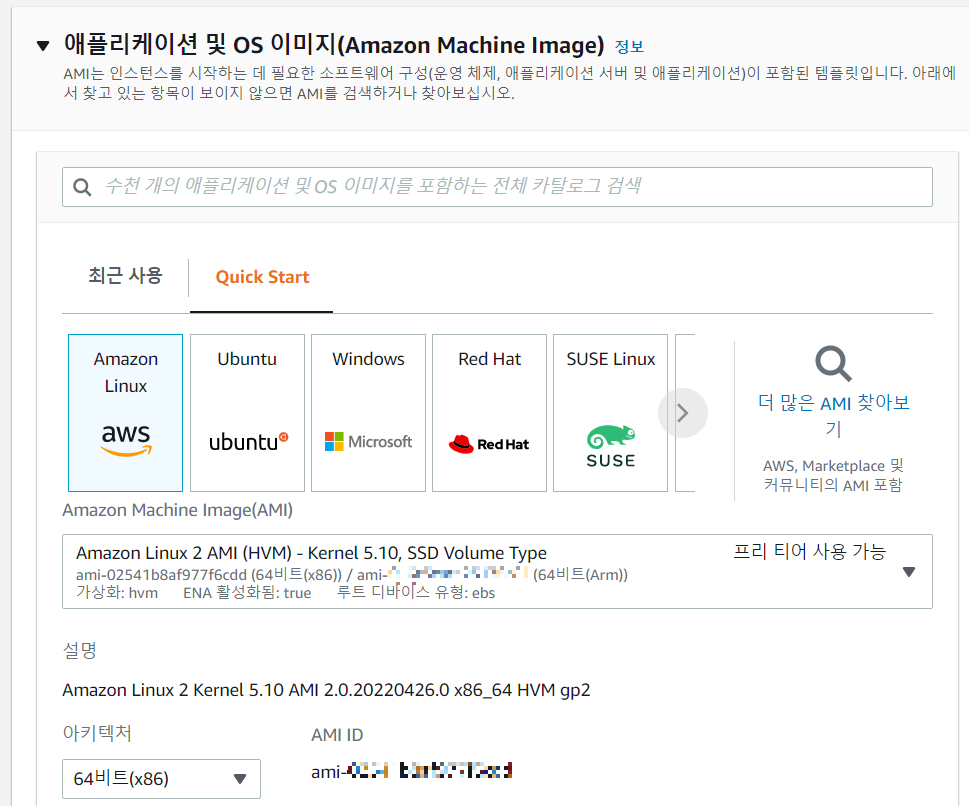
인스턴스 생성 - Amazon Linux를 선택해줍니다. sudo yum update -y #-y 앞으로의 질문에 대한 대답을 y로 고정 sudo yum install httpd #apache2 webserver 설치 sudo amazon-linux-extras install -y lamp-mariadb10.2-php7.2 php7.2 #lamp : Linux Apache2 MySQL PHP(웹 서버 세트) sudo yum install -y mariadb-server sudo systemctl start httpd #Amazon Linux는 시작 명령을 사용해야 Apache가 시작됩니다. sudo sysyemctl start enable httpd #부팅할 때마다 시작하도록 등록합니다. sudo usemod -a -G apache ec2-user #Apache 그룹(-G apache)에 ec2-user를 추가(-a Add) sudo chown -R ec2-user.apache /var/www #웹서버 루트 디렉토리(var/www)의 소유권을 Aapache 그룹의 ec2-user로 변경) sudo chmod 2775 /var/www sudo find /var/www -type d -exec chmod 2775 {} \; #웹 서버 루트 디렉토리의 하위 디렉토리가 2775로 되어있는지 확인 sudo find /var/www -type f -exec chmod 0664 {} \; #웹 서버 루트 디렉토리의 하위 파일이 2775로 되어있는지 확인 echo "<?php phpinfo(); ?>"> /var/www/html/phpinfo.php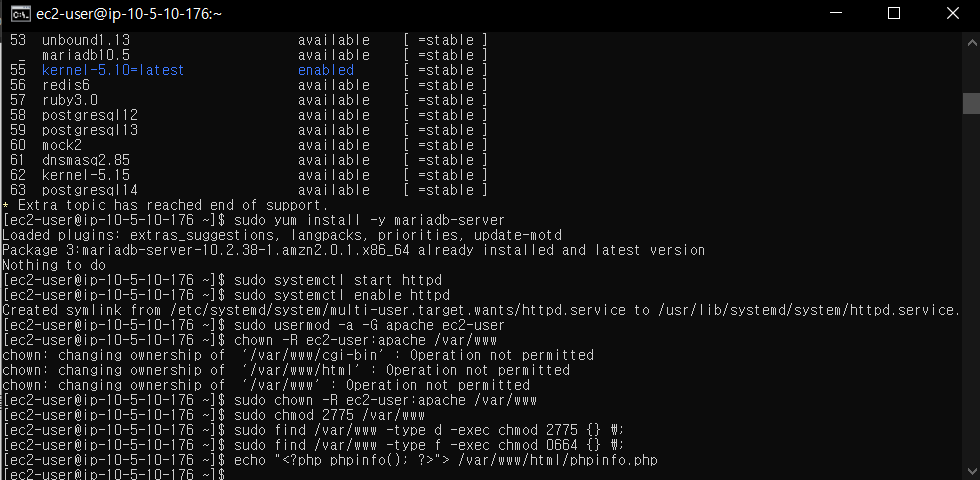
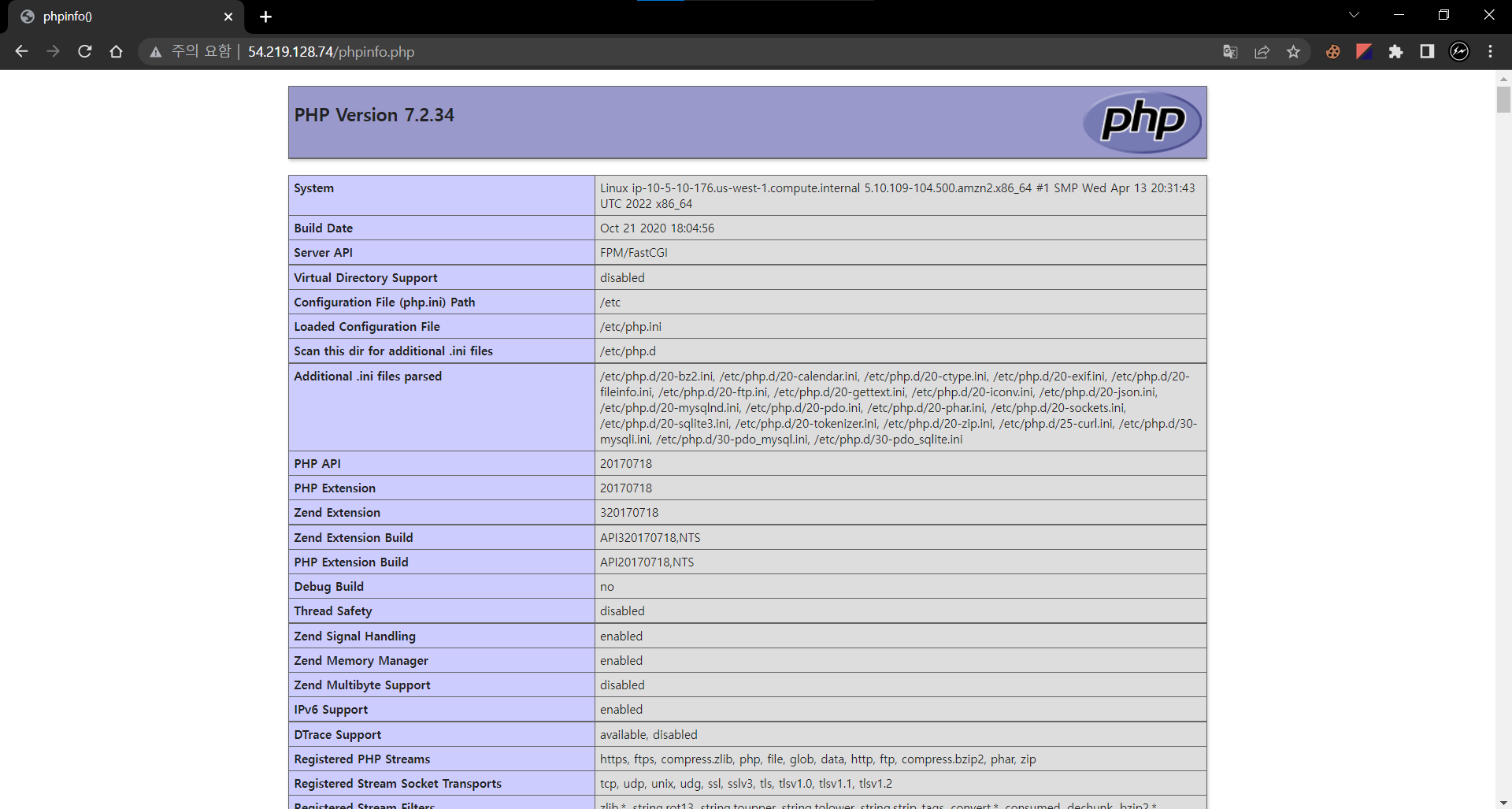
http://IP를 입력해서 접속이 잘 되는지 확인합니다. GNU Board 설치
DB 설정
$ sudo systemctl start mariadb $ sudo mysql -u root -p #초기에는 패스워드가 없습니다. create database gnuboard; create user board@localhost identified by 'info12#$'; grant all privileges on gnuboard.* to board@localhost; flush privileges; exit;gnuboard 설치
$ sudo yum install git $ cd /var/www/html $ sudo git clone https://github.com/gnuboard/gnuboard5 $ cd gnuboard5 $ sudo mkdir data $ sudo chmod 777 data #777과 707의 차이는 그룹에 권한을 주느냐 안주느냐의 차이입니다 $ sudo yum install php php-mariadb php-common php-gd php-fpm php-xml php-json php-curl git -y #lamp-mariadb10.2-php7.2를 설치했기 때문에 php-mysql은 설치할 필요 없음) $ sudo systemctl restart httpd
gnuboard 접속 완료 Windows
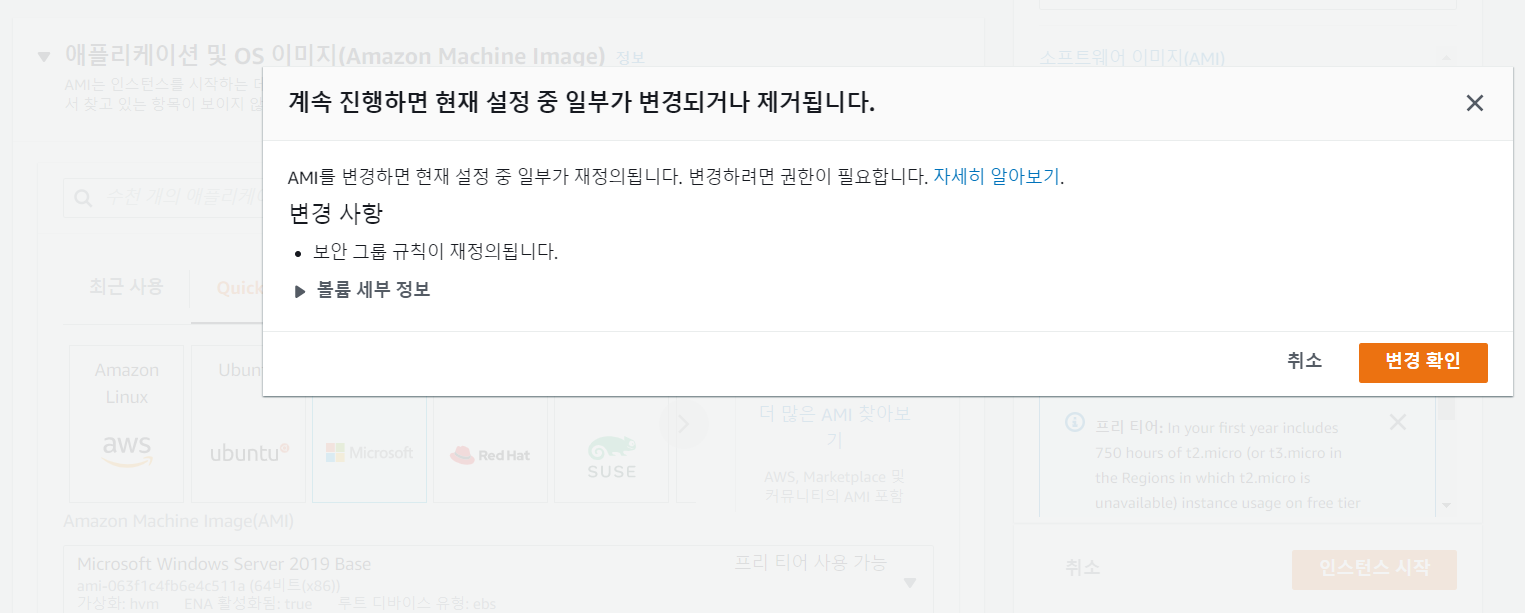
인스턴스 생성시 Windows를 선택하면 이런 경고창이 뜨는데 변경 확인을 눌러줍니다. 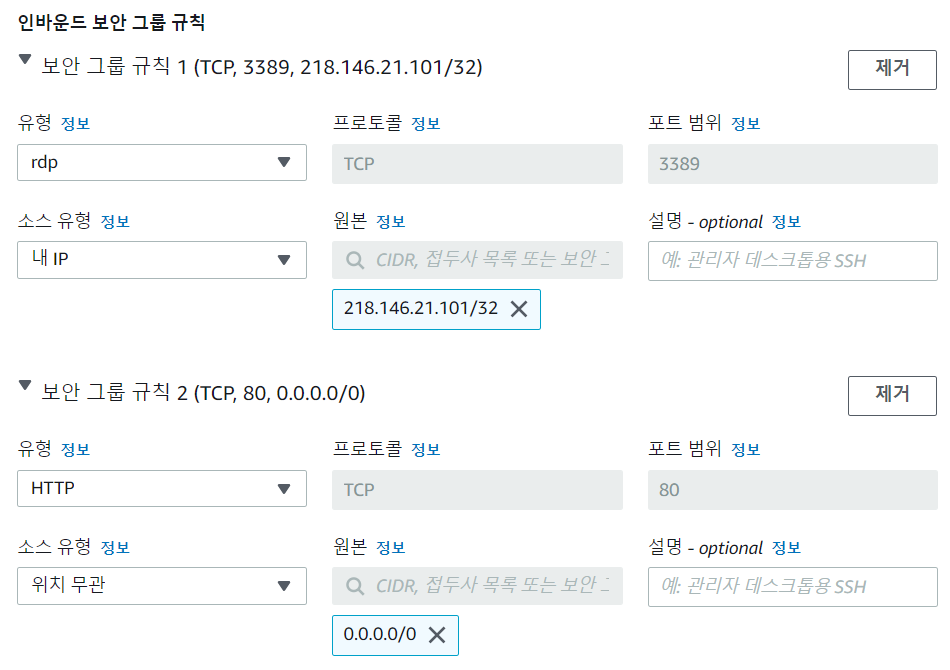
보안 규칙이 여태 했던 Ubuntu와 Amazon Linux와 조금 다릅니다. 유형은 RDP, 포트 범위는 3389, 소스 유형은 내 IP로 설정해줍니다. 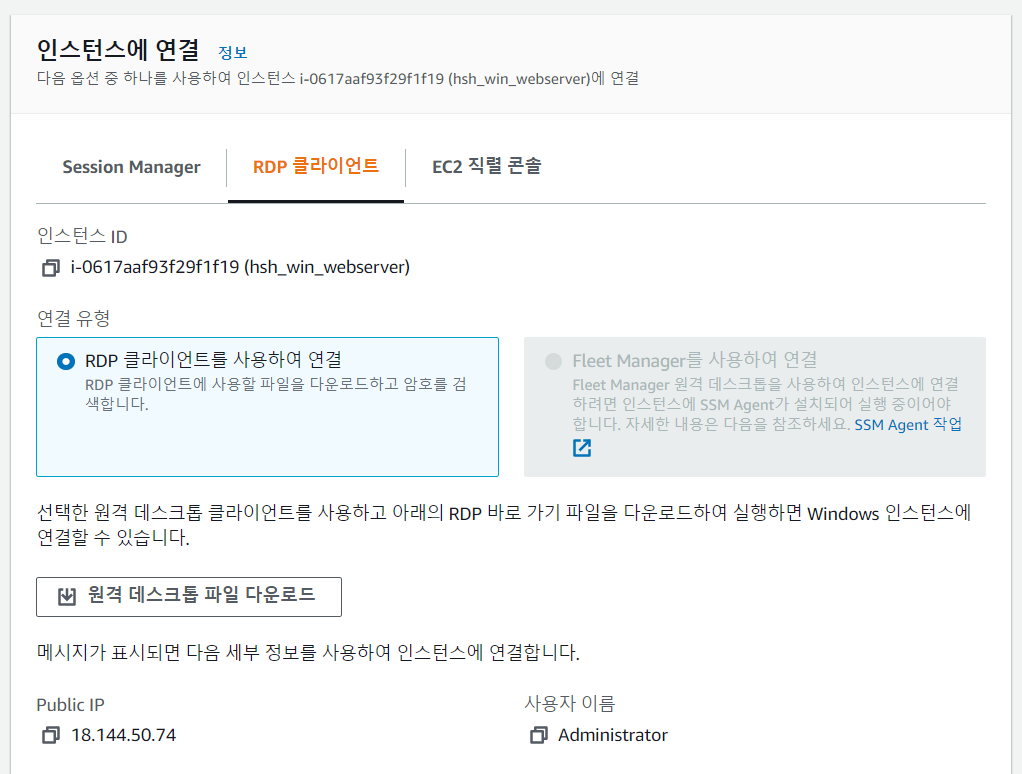
RDP 클라이언트를 사용하여 연결을 체크해줍니다. 
암호를 가져옵니다. 암호 해독을 눌러 키 페어의 내용을 복사할 수 있습니다. 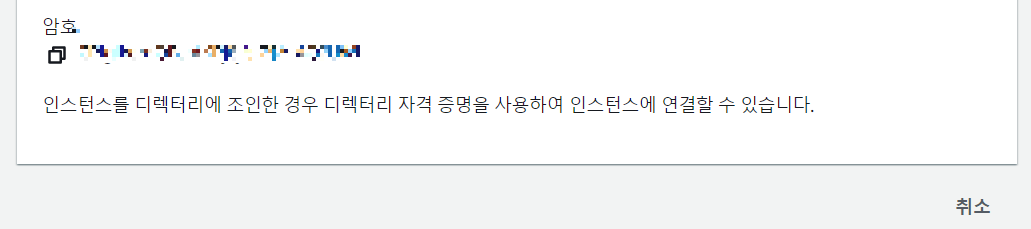
암호를 확인할 수 있습니다. 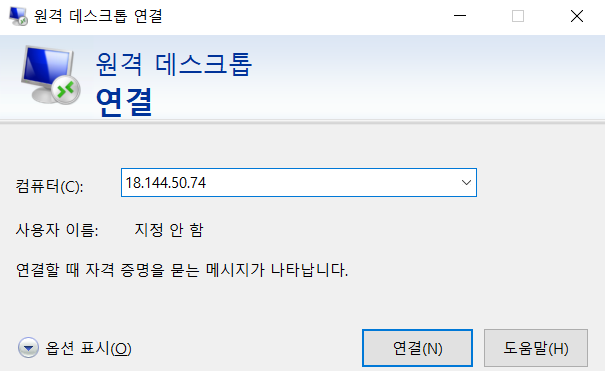
Windows 10기준 원격 데스크톱 연결을 검색해서 Public IP를 입력합니다. 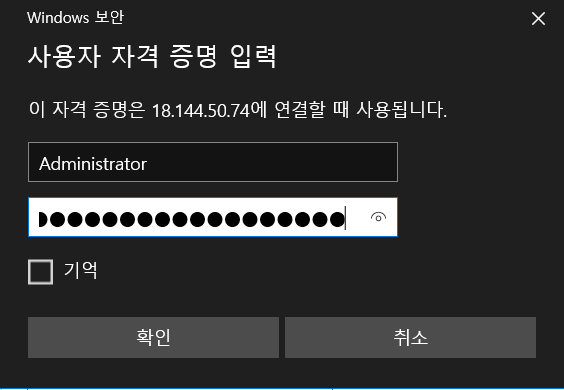
아까 생성한 암호를 입력합니다. 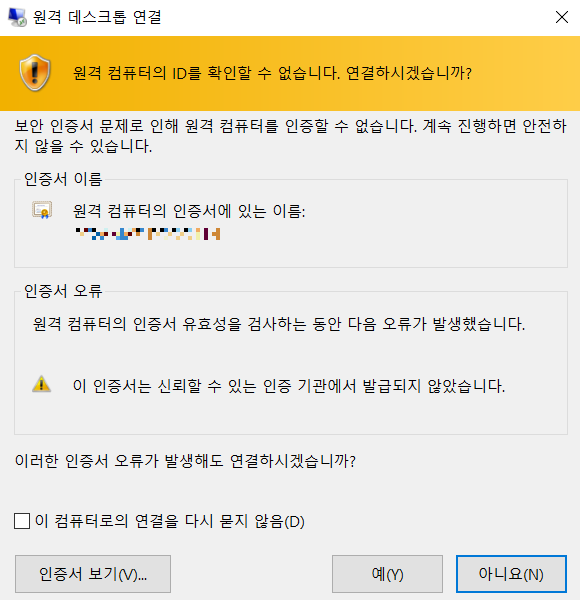
경고창이 뜨지만 예를 눌러줍니다. 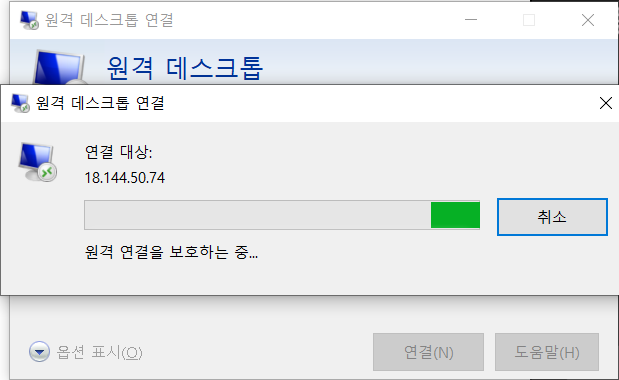
연결하는 중 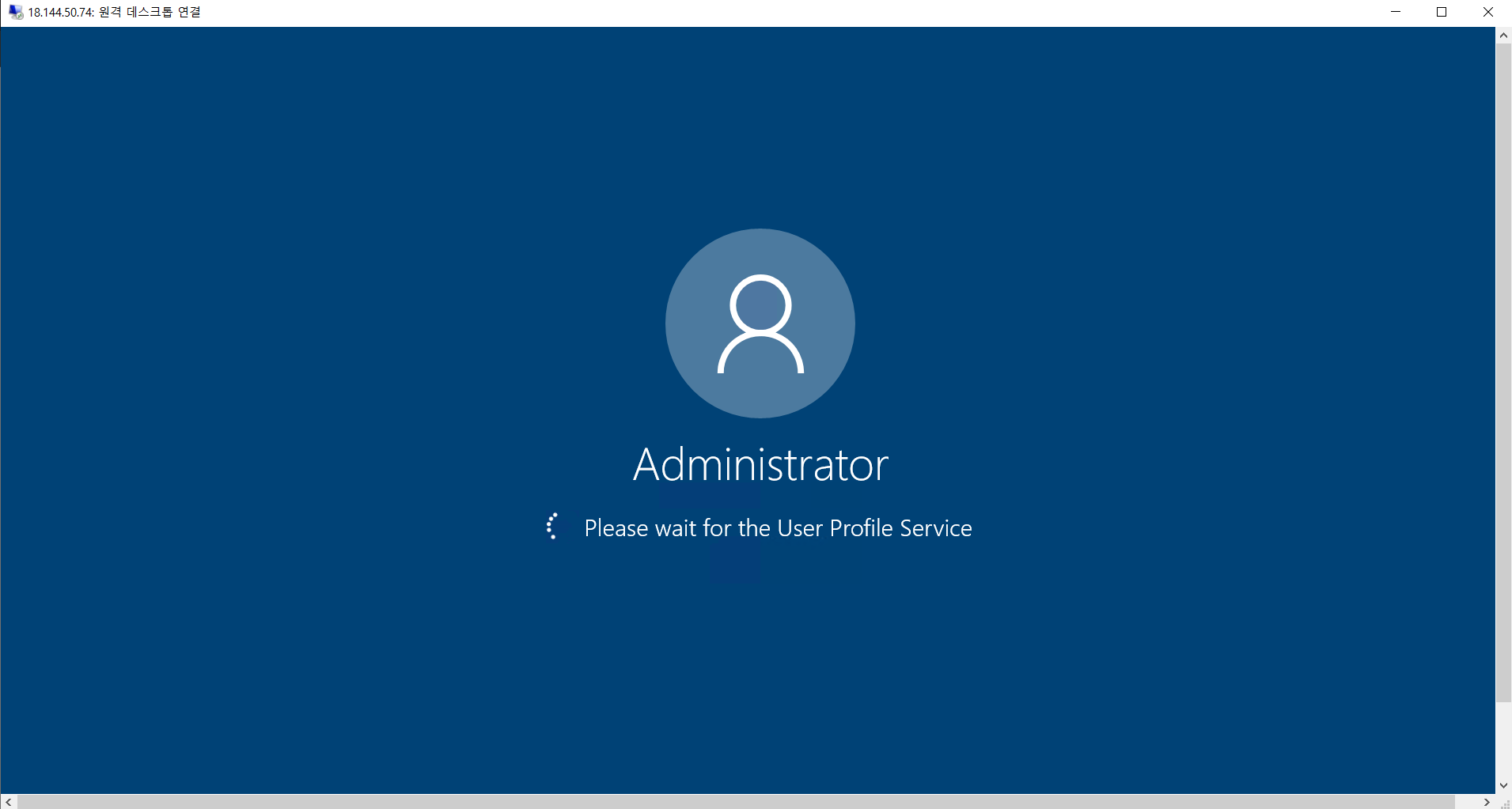
연결 완료 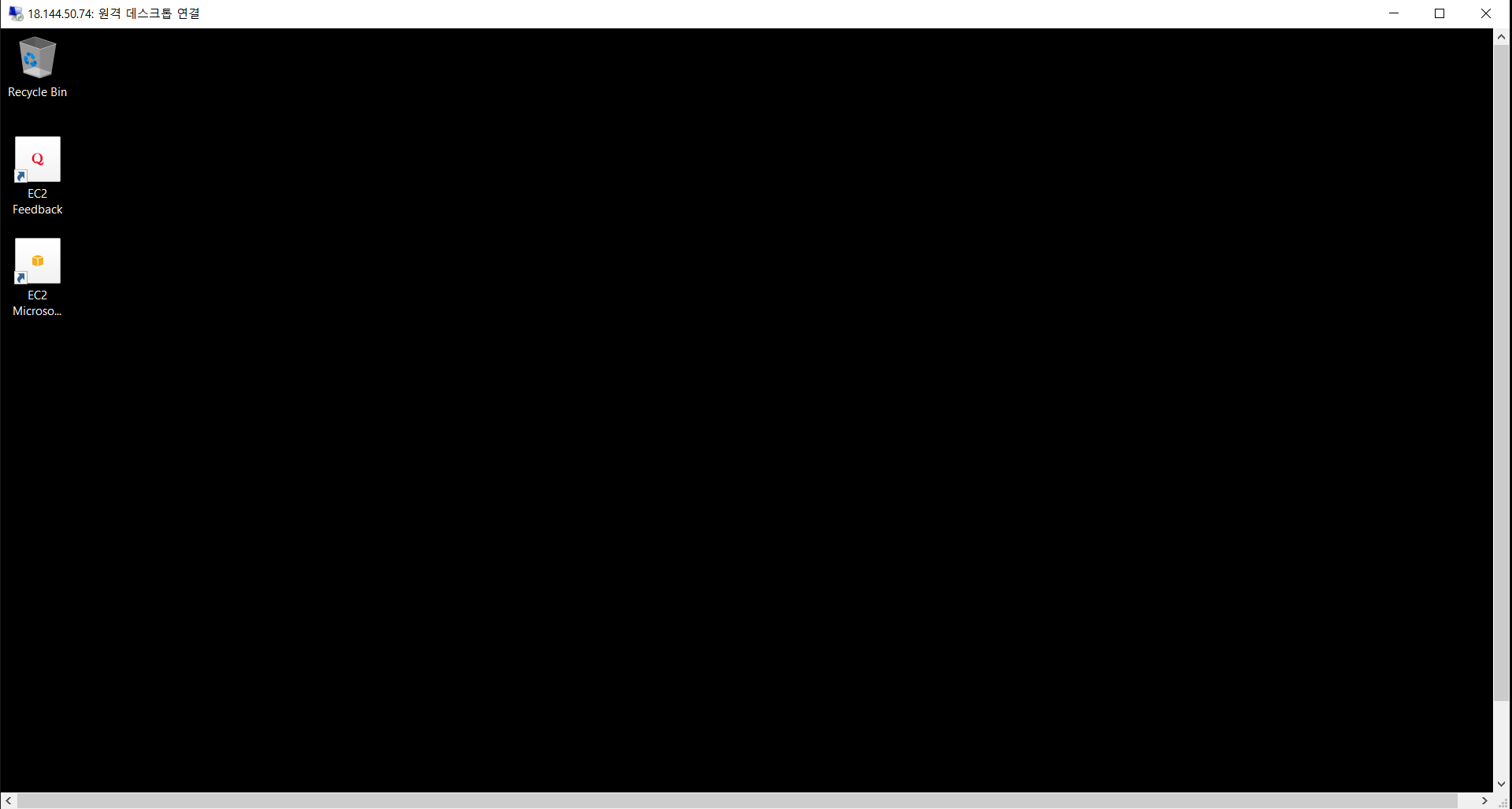
접속했습니다. 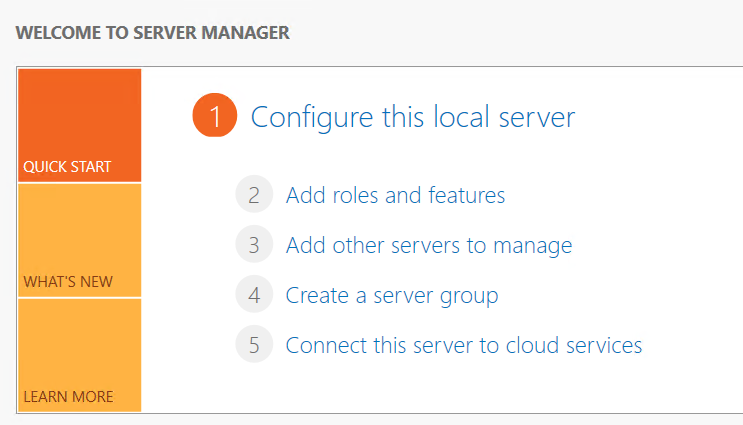
Server Manager를 실행해줍니다. 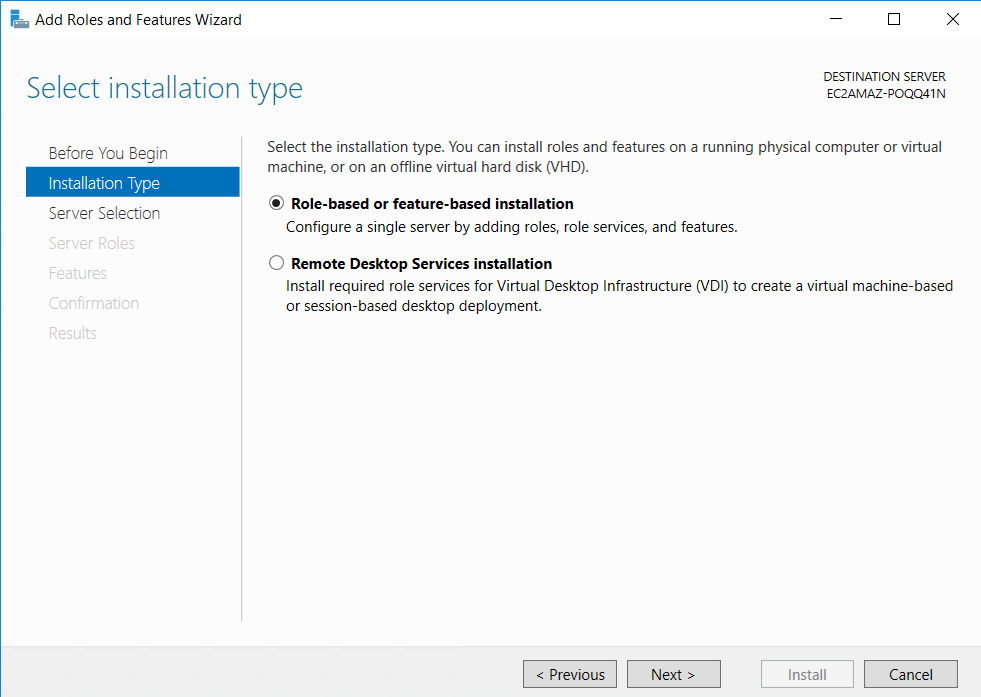
2단계로 넘어와 Role-based or feature-based installation을 선택합니다. 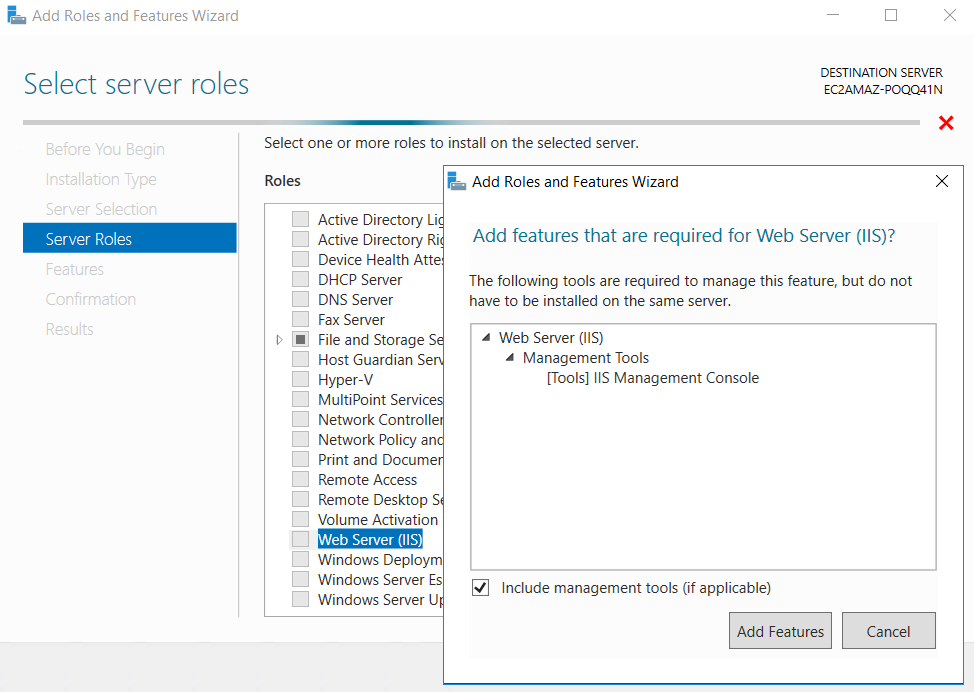
Server Roles의 Web Server (IIS)를 체크해줍니다. 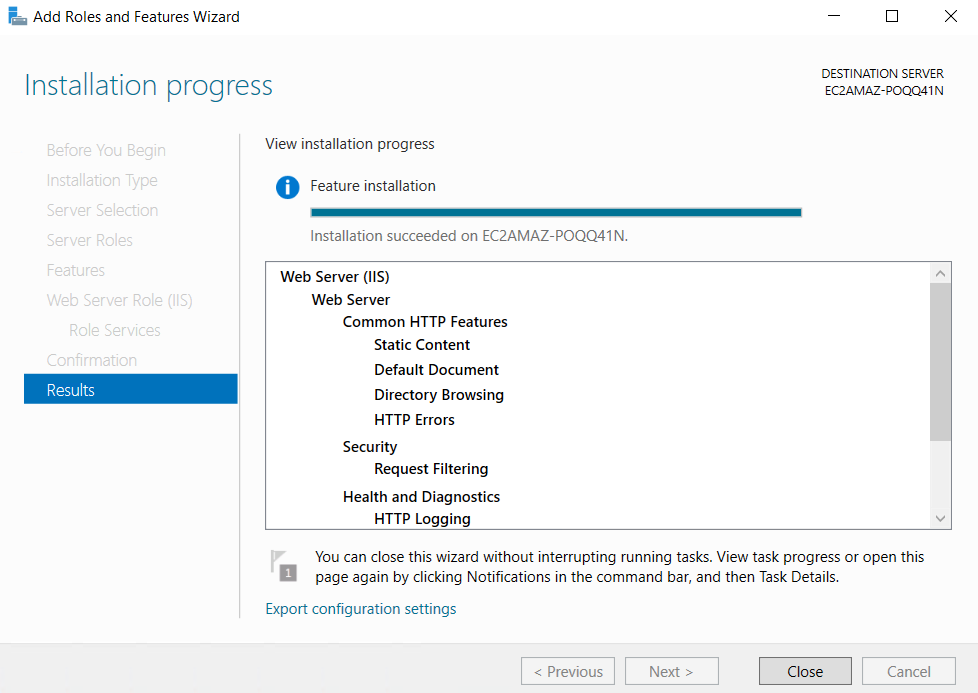
설치중 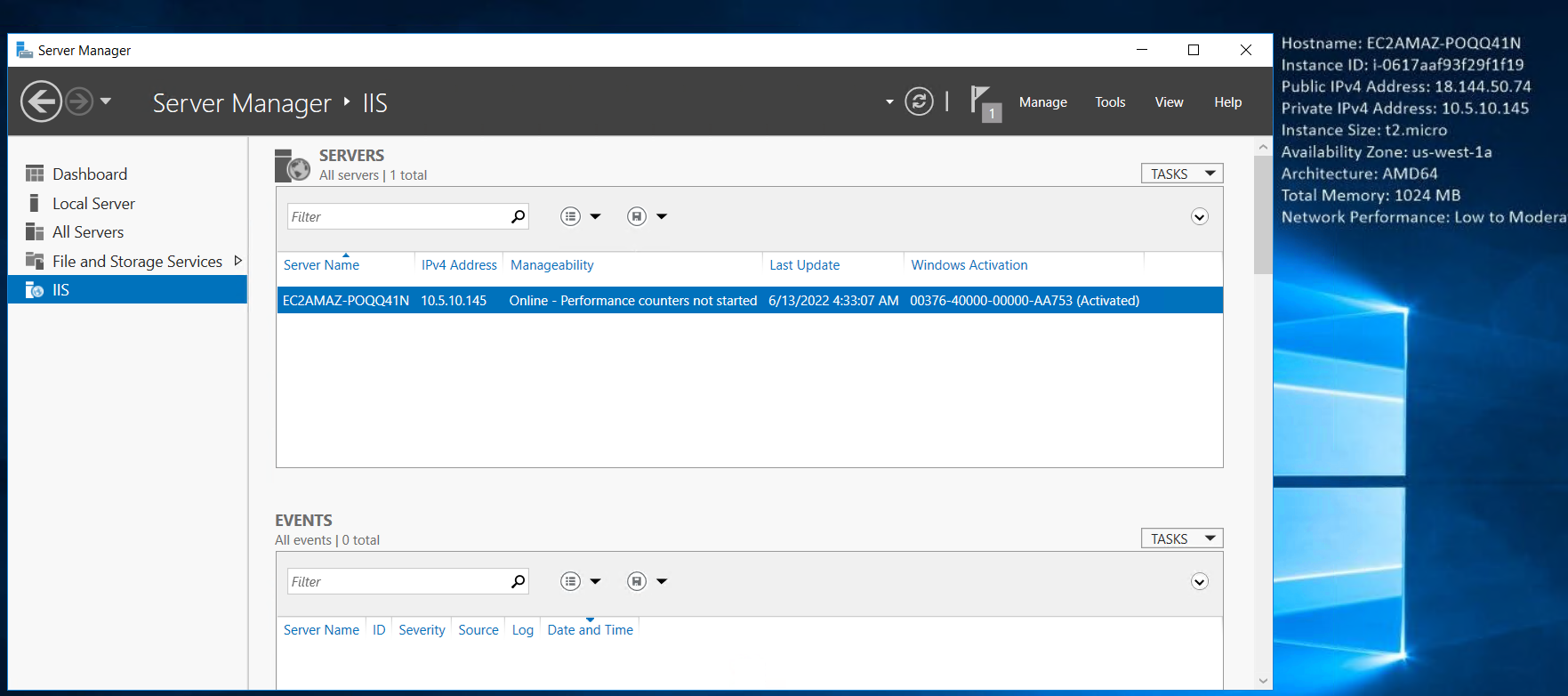
설치가 완료되며 바탕화면이 바뀌고, 우측에 정보가 뜨는 것을 확인할 수 있습니다. 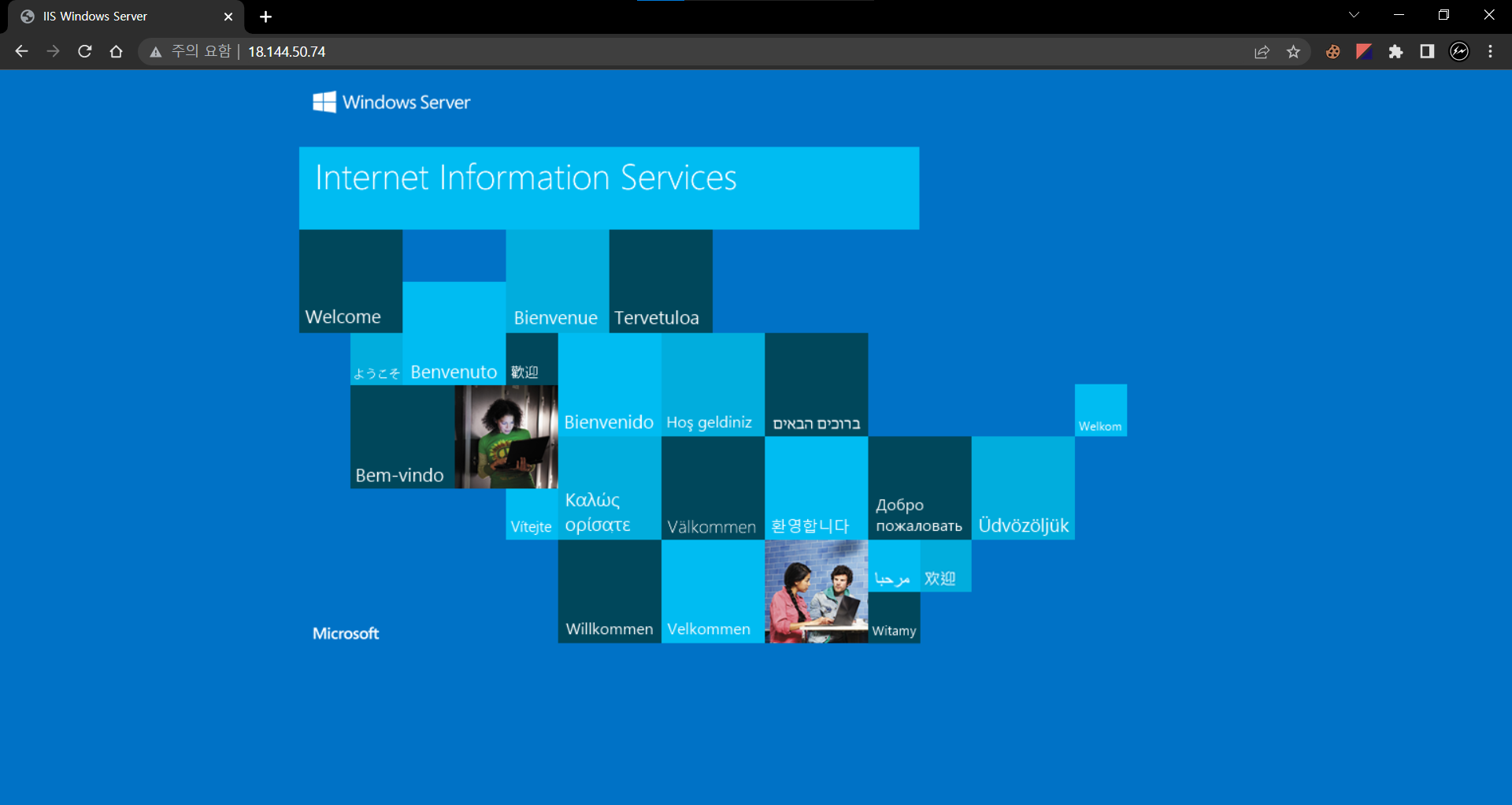
Public IPv4에 에 접속하면 성공적으로 연결되는 것을 확인할 수 있습니다. 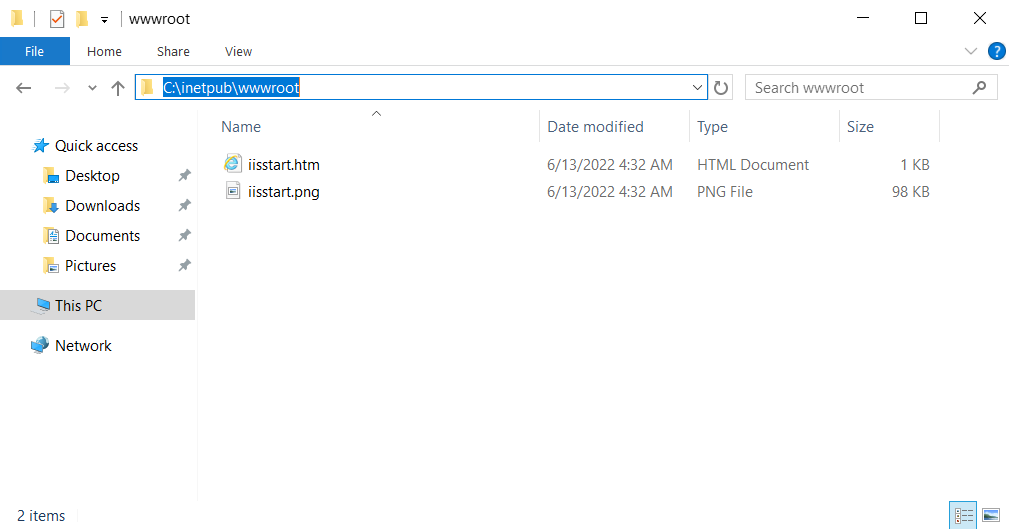
웹서버 루트 디렉토리로 들어갑니다. 그리고 htm 파일을 하나 복사해둡니다. 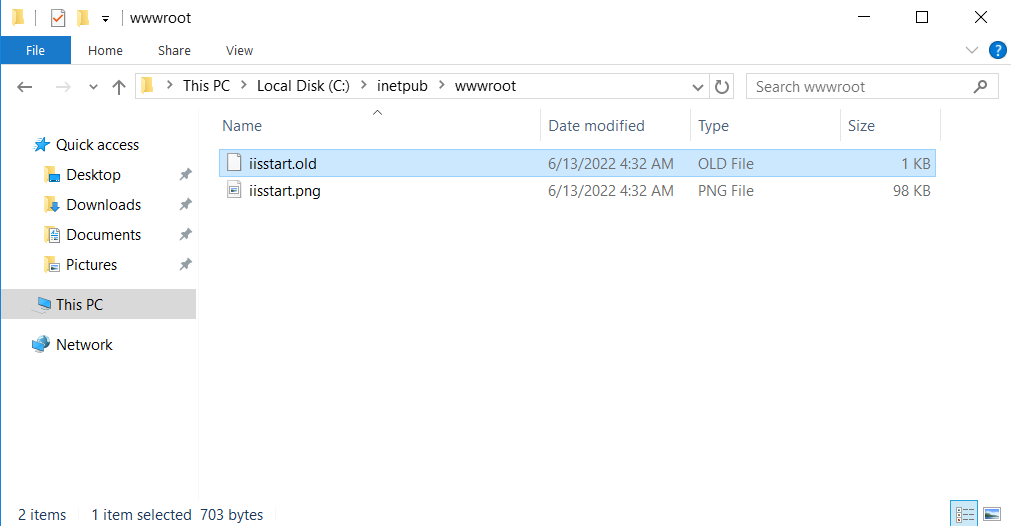
htm인 확장자를 old 변경해줍니다. 
원하는 사진 선택 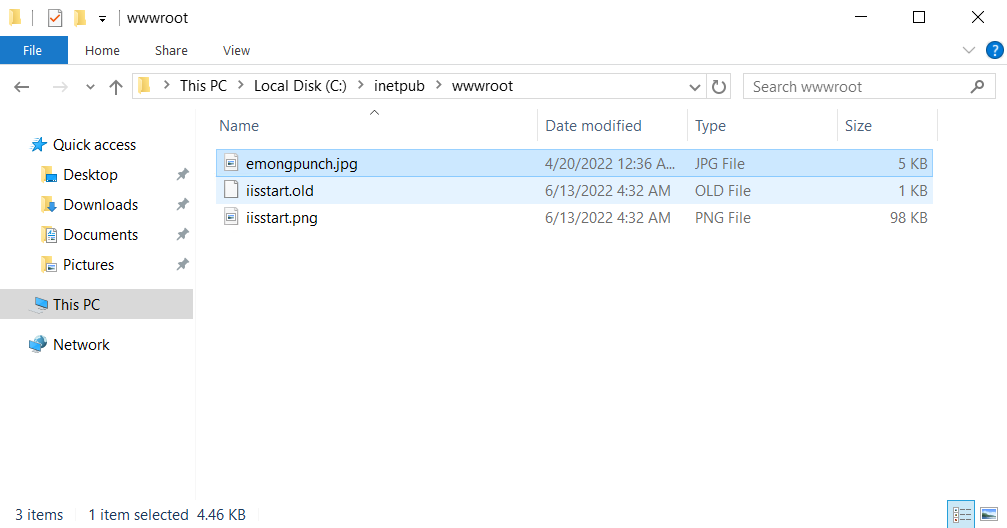
사진을 웹서버의 루트 디렉토리에 넣어줍니다. 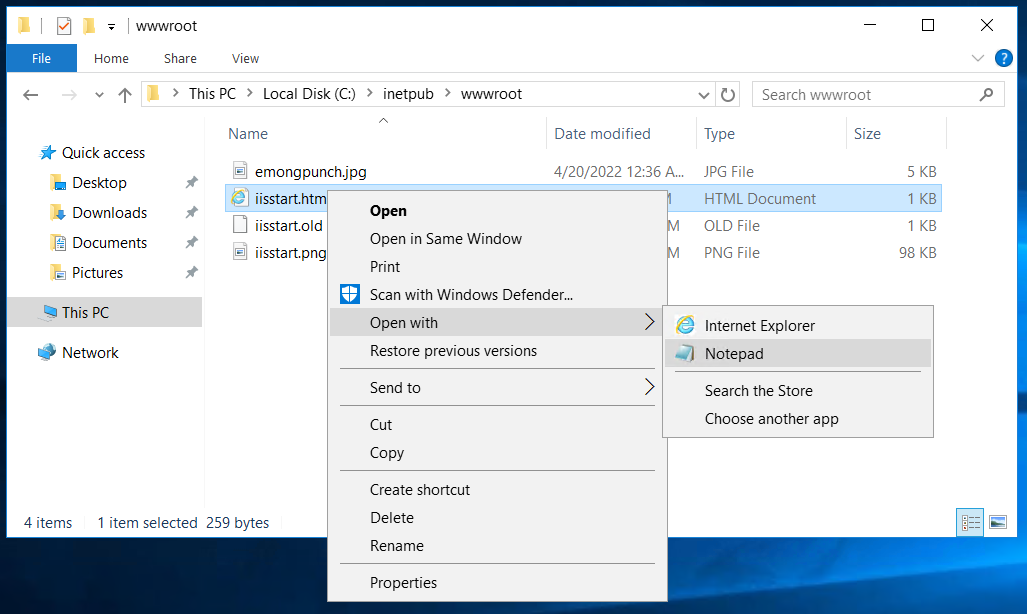
아까 복사한 htm 파일을 붙여넣고, 메모장으로 열어줍니다. 
간단한 html 코드를 삽입합니다. 사진은 여기에 사용됩니다. 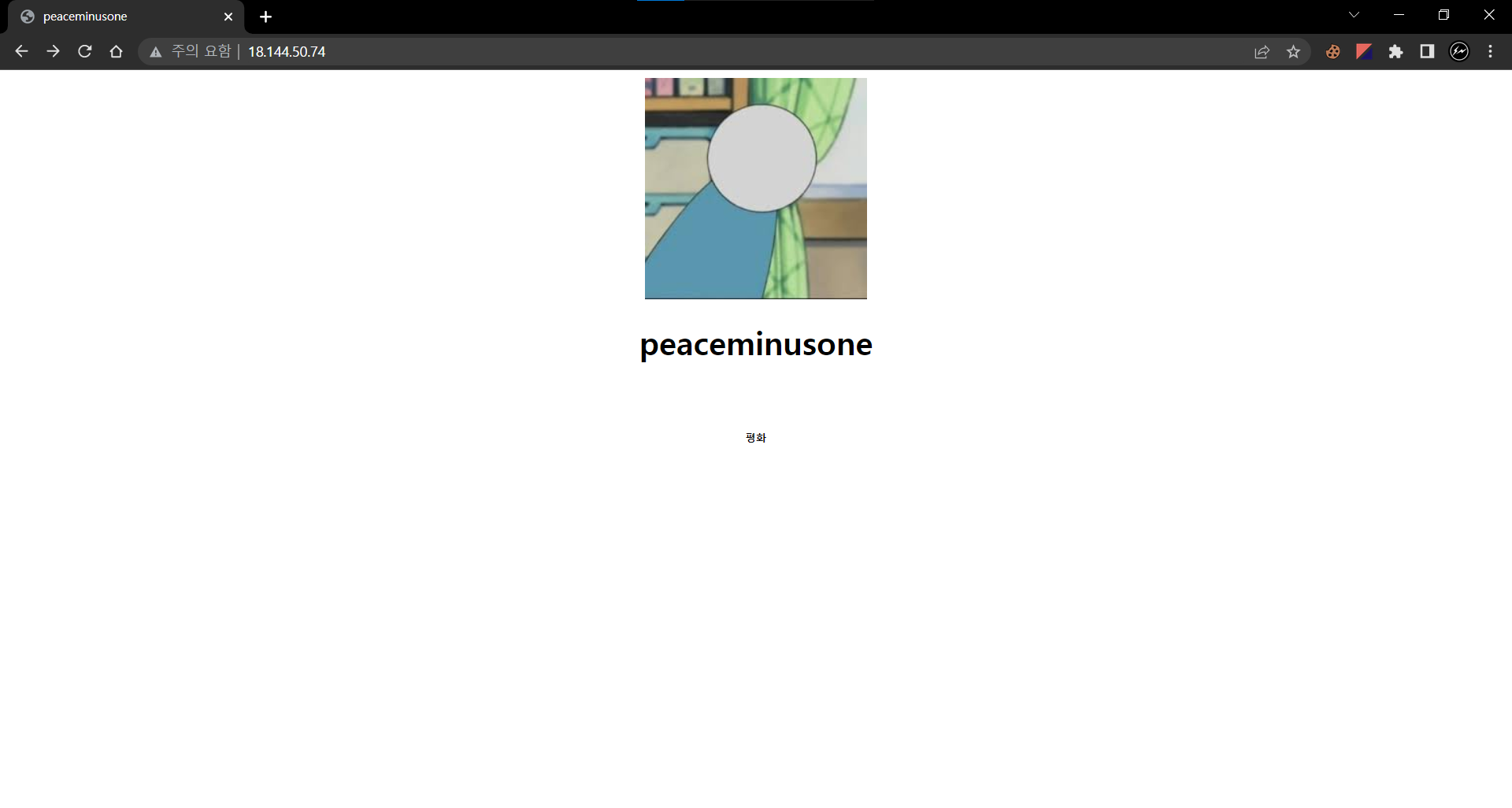
성공적으로 표시되는 모습
RDS (Relational Database Service, 관계형 데이터베이스 서비스) 실습
: RDS는 aws에서 관리
cf. Ubuntu Server에 MySQL을 설치하면 OS, DB를 사용자(고객)가 관리
RDS는 사용자가 DB를 관리할 수 없음(PaaS) > root 권한 없고 사용자 권한만 부여함
IT 5대 관리 : 성능, 용량, 비용, 장애, 보안 > aws에서 Trusted Advisor에서 확인 (상태를 Red, Yellow, Green 세 가지로 구분)
RDS 설정 방법
- Public 하게 설정 (외부에서 접속 가능) > 안전하지 않으며 웹 서버를 On Premise로 사용하고, DB만 aws에 설치하는 경우에 적합
- Private 하게 설정 (외부에서 접속 불가) > VPC에서만 접근 가능, VPC에 있는 Web Server를 통해서만 접근 가능
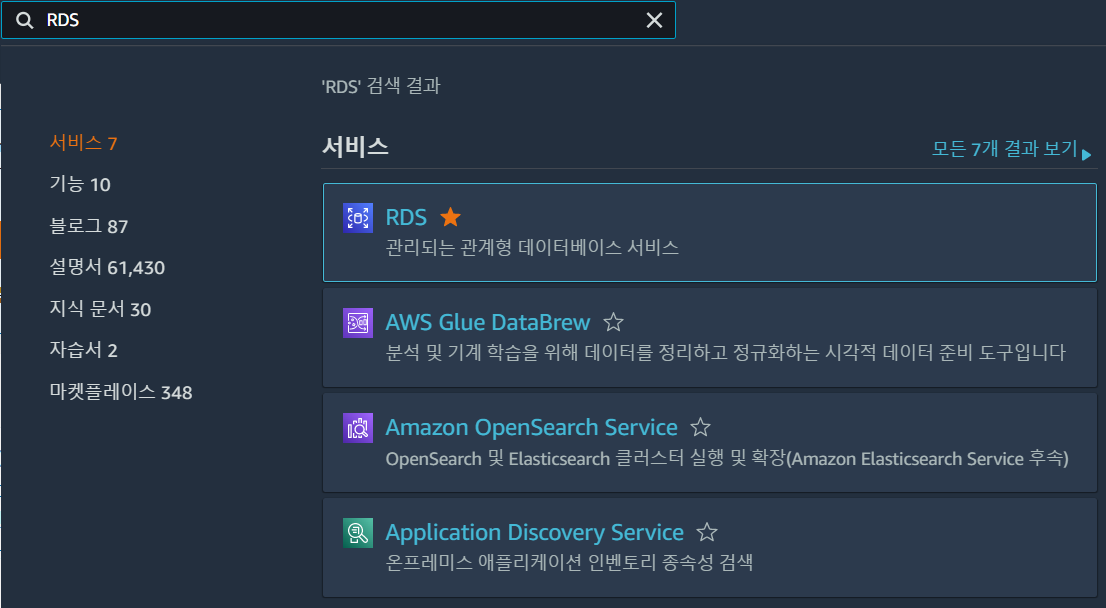
RDS를 검색합니다. 
데이터베이스 생성을 눌러줍니다. 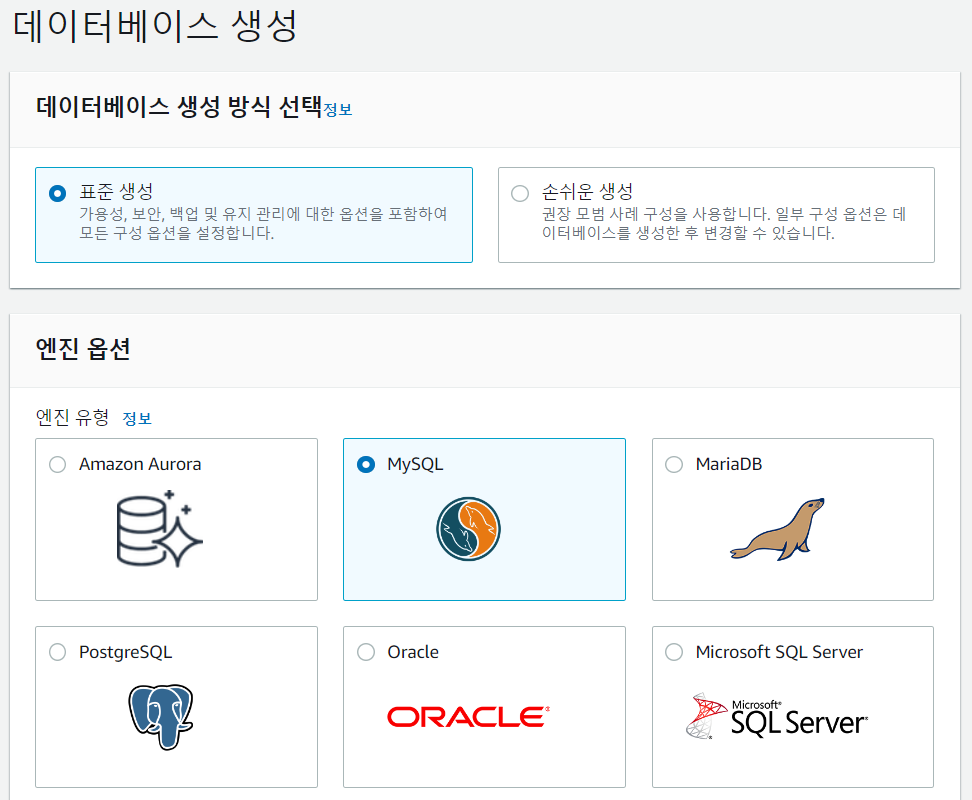
표준 생성 선택 후 MySQL 선택 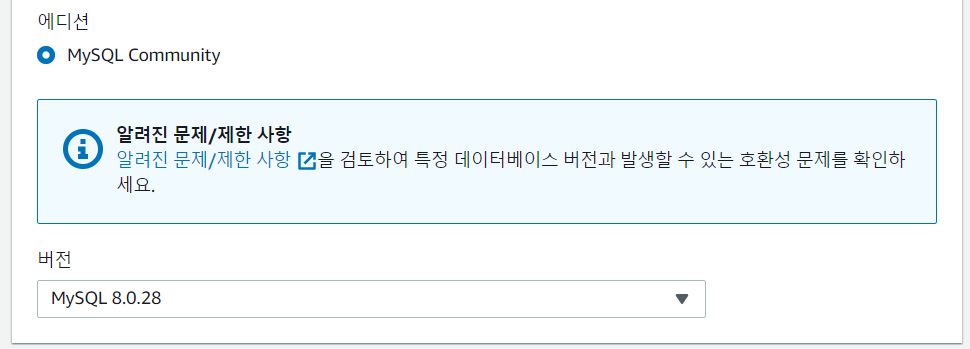
원하는 버전을 선택합니다. 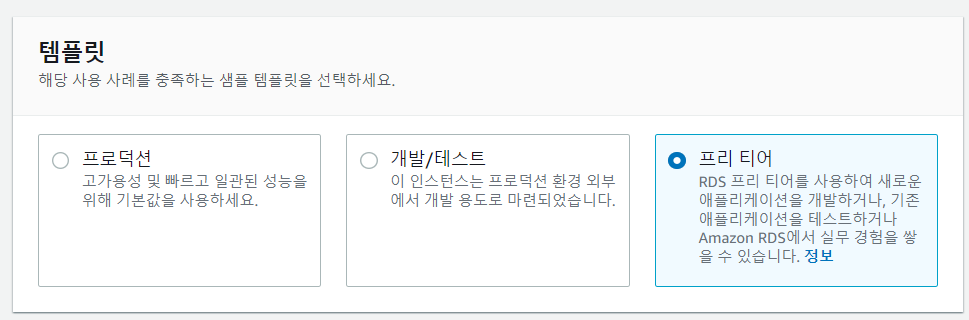
템플릿은 프리티어 선택 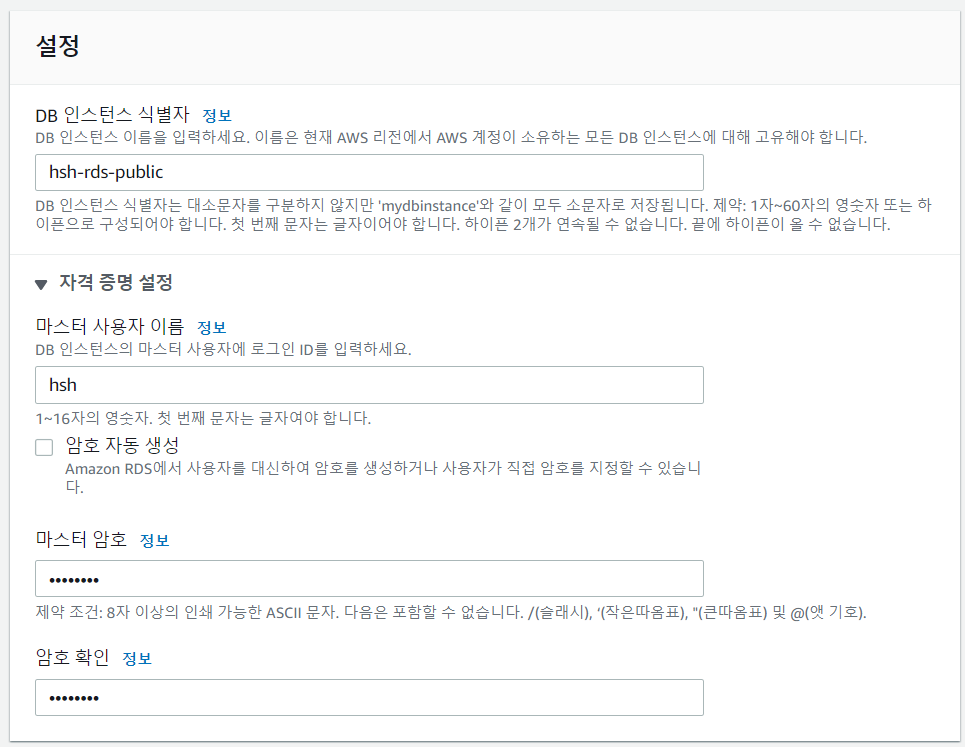
이름을 설정하고 자격 증명 설정 부분의 빈 칸들의 내용을 채워줍니다. 그리고 꼭 기억하도록 합니다. 아래에서 사용하게 됩니다. 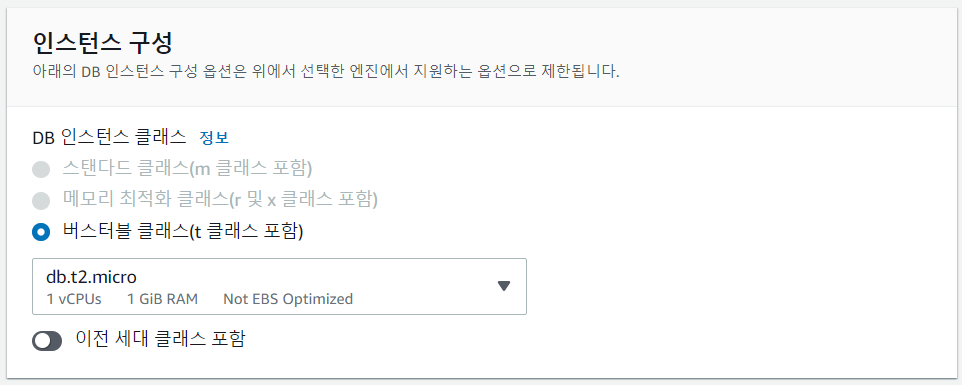
클래스를 선택해줍니다. 저는 버스터블 클래스 - t2.micro를 선택했습니다. 
스토리지 자동 조정 활성화에 체크해줍니다. 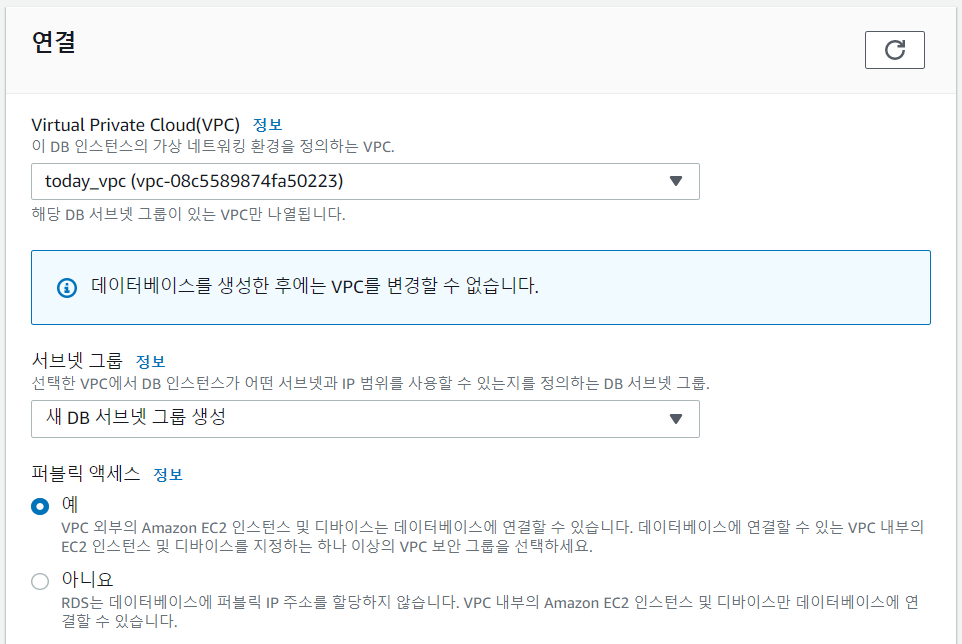
VPC를 선택해주고, 서브넷 그룹은 새롭게 생성합니다. 퍼블릭 액세스는 '예'에 체크해줍니다. 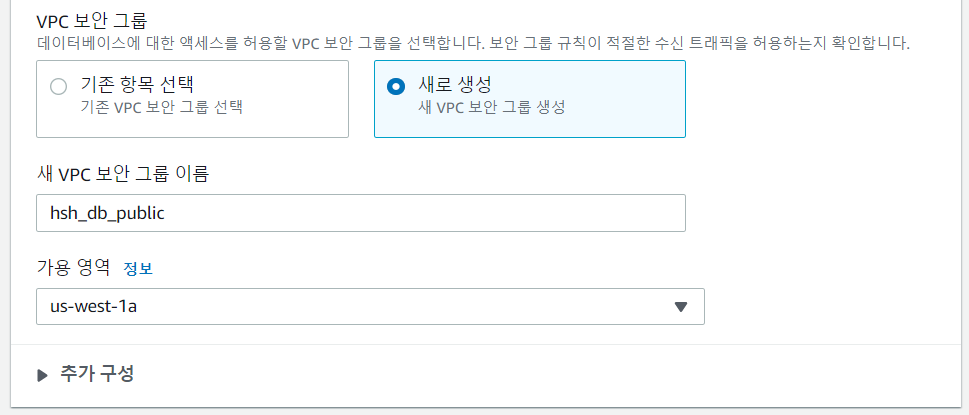
VPC 보안 그룹을 새로 생성합니다. 보안 그룹의 이름을 설정하고, 가용 영역은 현재의 리전을 선택합니다. 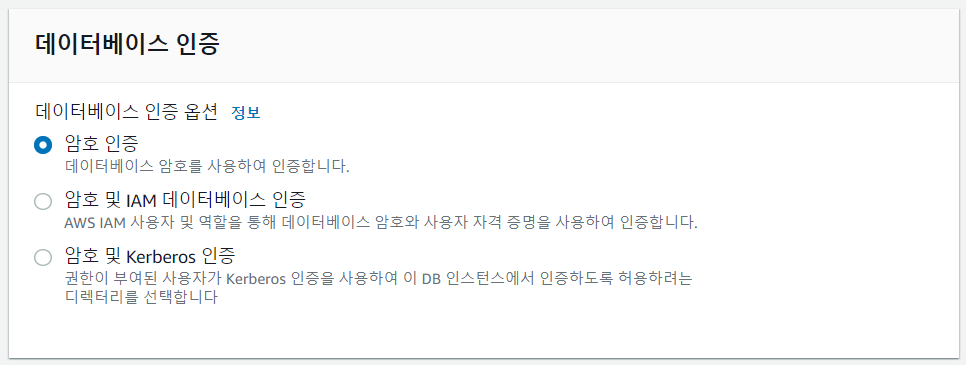
데이터베이스 인증은 암호 인증으로 선택합니다. 
이렇게 하면 실패합니다.. 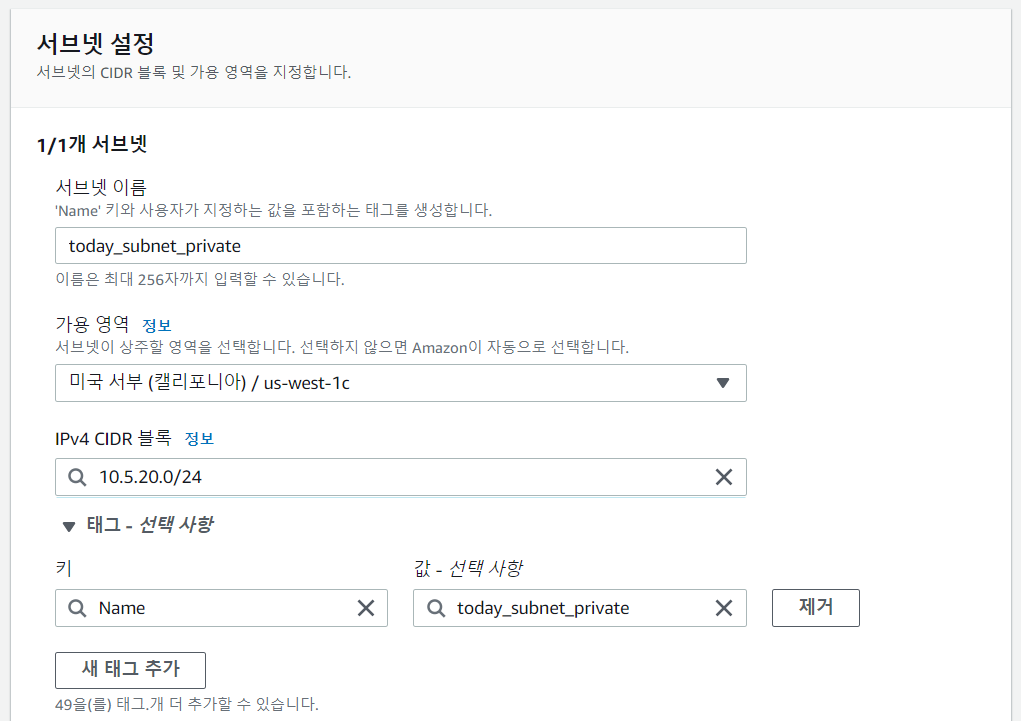
다시 서브넷으로 들어가서 편집해줍니다. 가용 영역을 다르게 선택해줍니다. 
서브넷 확인 
VPC로 이동해서 VPC 체크 후 작업 버튼을 눌러 DNS 호스트 이름 편집을 눌러줍니다. 
DNS 호스트 이름을 활성화하고 변경 사항을 저장해줍니다. 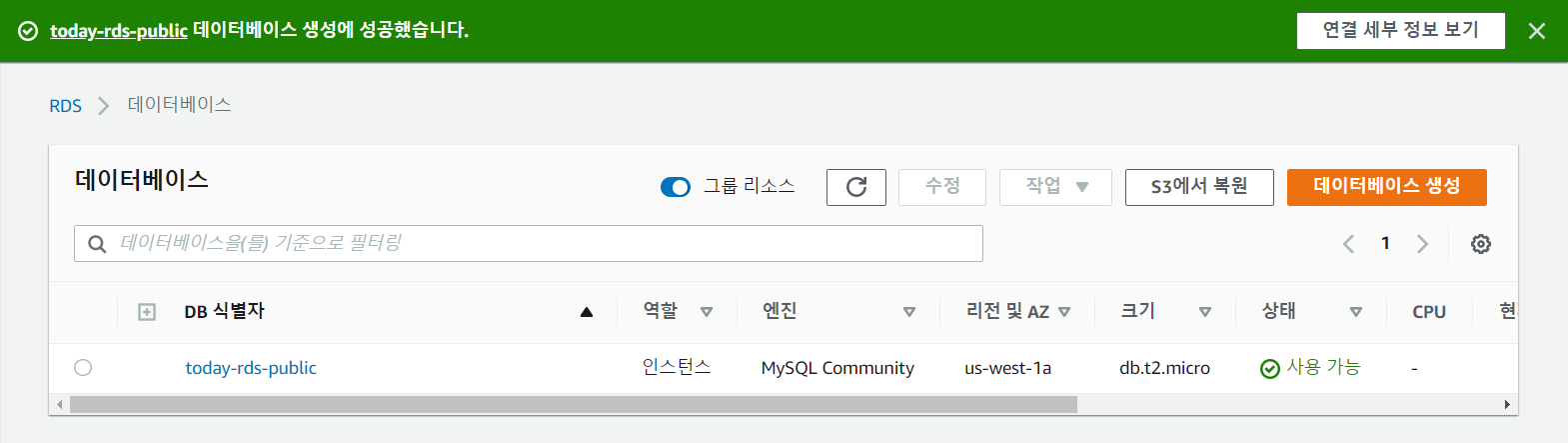
그리고 다시 RDS 위의 과정을 거쳐 RDS를 생성해보면 생성에 성공하게 됩니다. 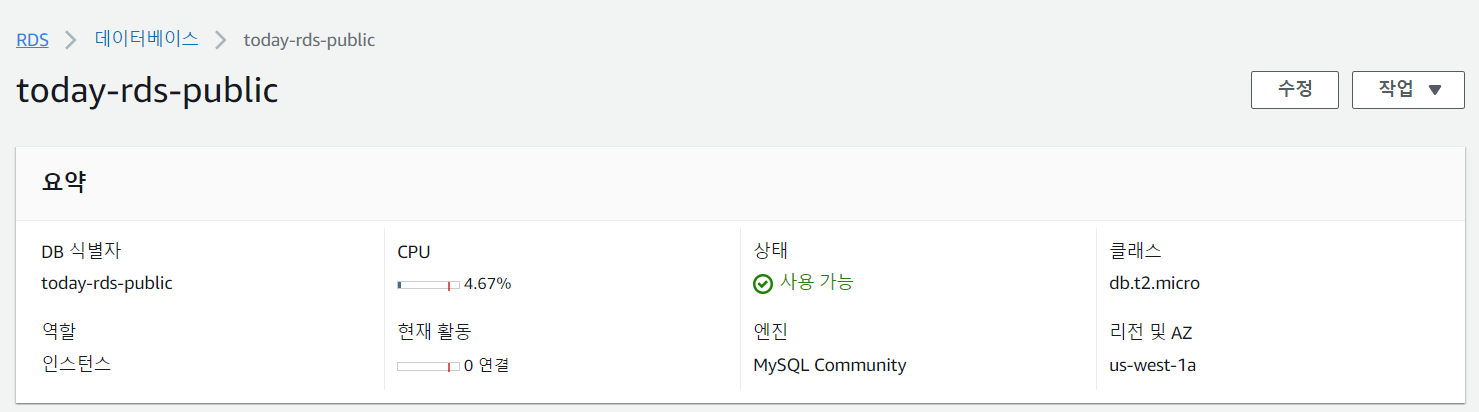
요약 정보 확인 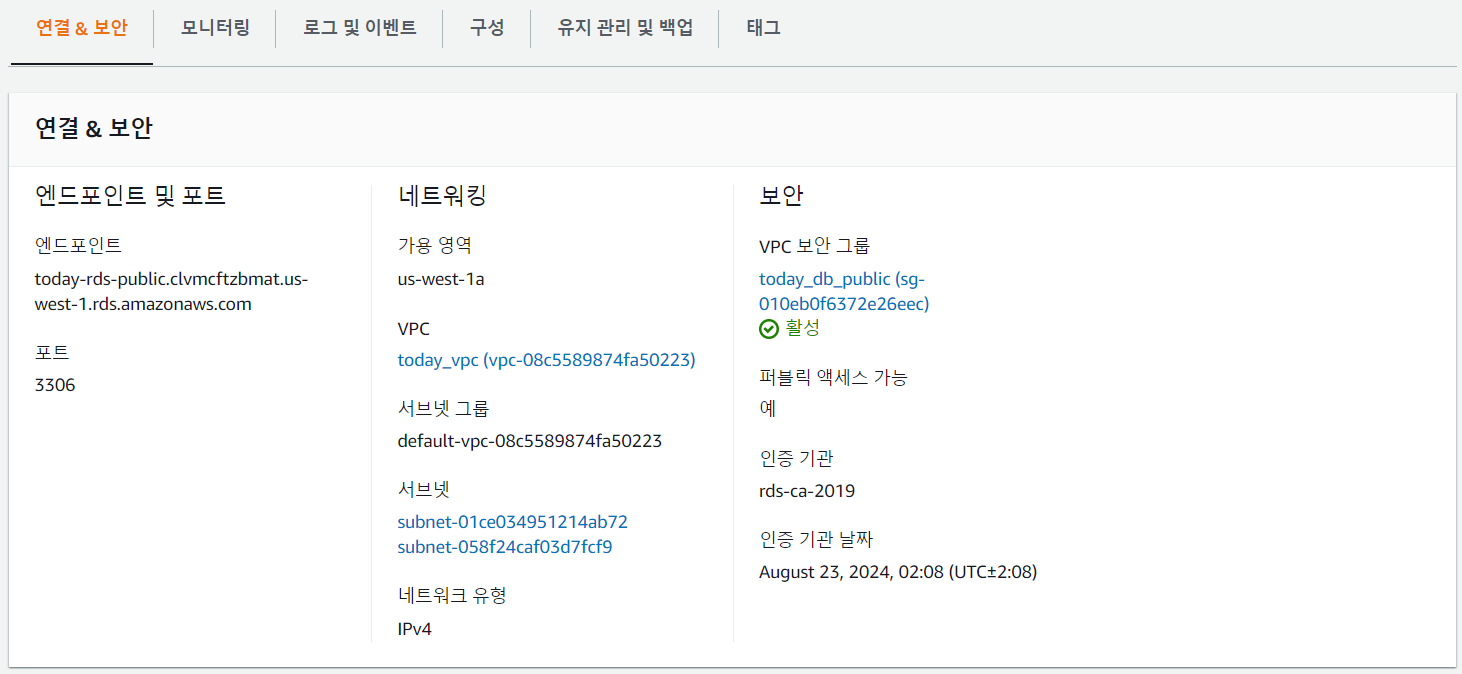
현재는 연결, 보안탭에서 정보를 확인하고 있으며, 외에도 총 6개의 탭을 가지고 있습니다. MySQL Workbench Download
https://dev.mysql.com/downloads/workbench/
MySQL :: Download MySQL Workbench
Select Operating System: Select Operating System… Microsoft Windows Ubuntu Linux Red Hat Enterprise Linux / Oracle Linux Fedora macOS Source Code Select OS Version: All Windows (x86, 64-bit) Recommended Download: Other Downloads: Windows (x86, 64-bit), M
dev.mysql.com
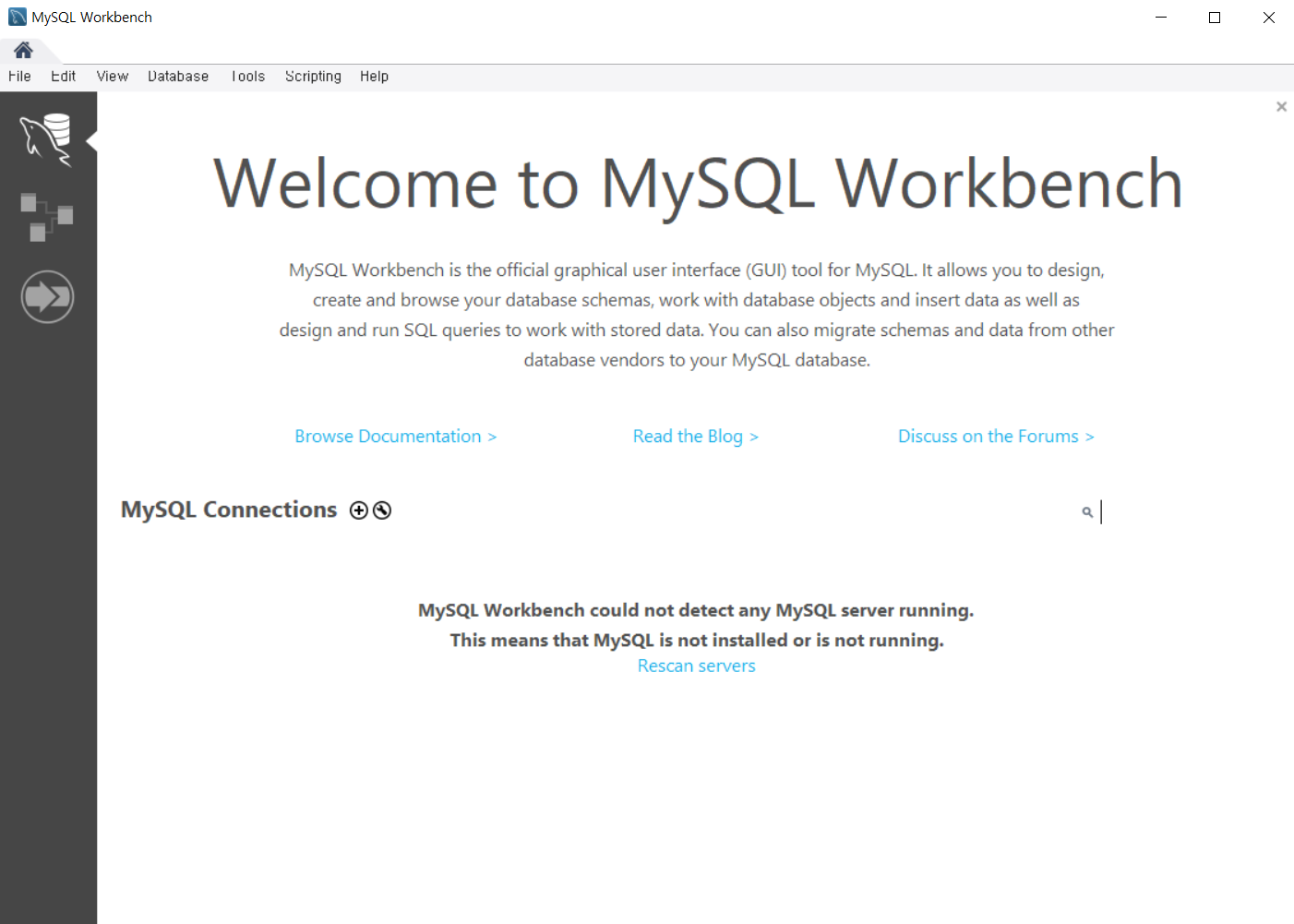
실행해줍니다. 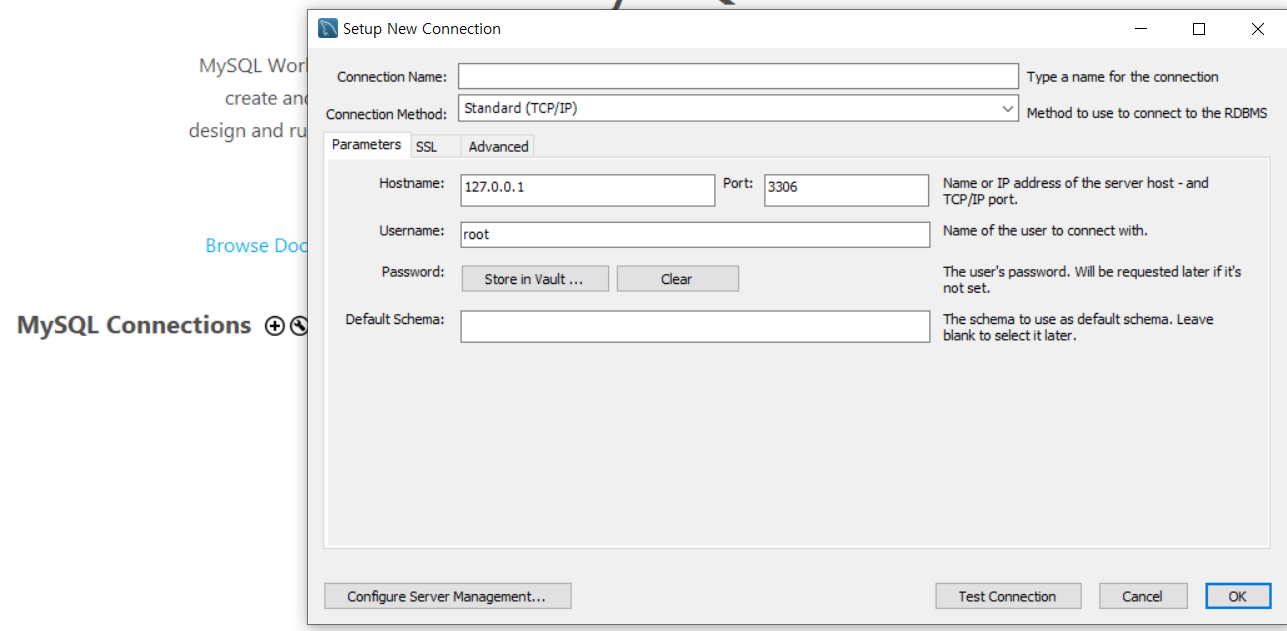
MySQL Connections의 옆에 + 버튼을 눌러줍니다. 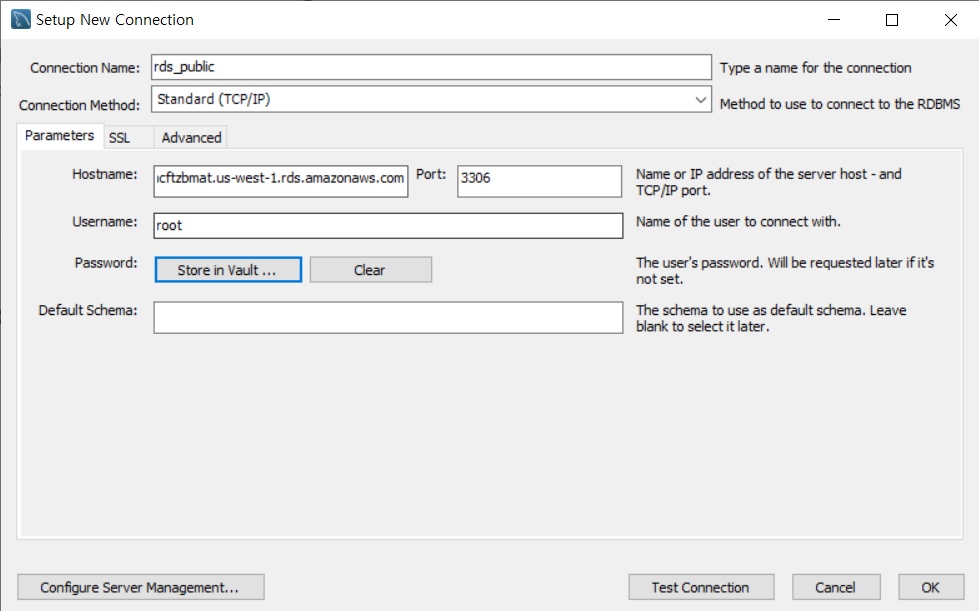
상단의 Connection Name을 설정하고, Hostnmae에 연결, 보안탭의 RDS 엔드포인트를 넣어줍니다. 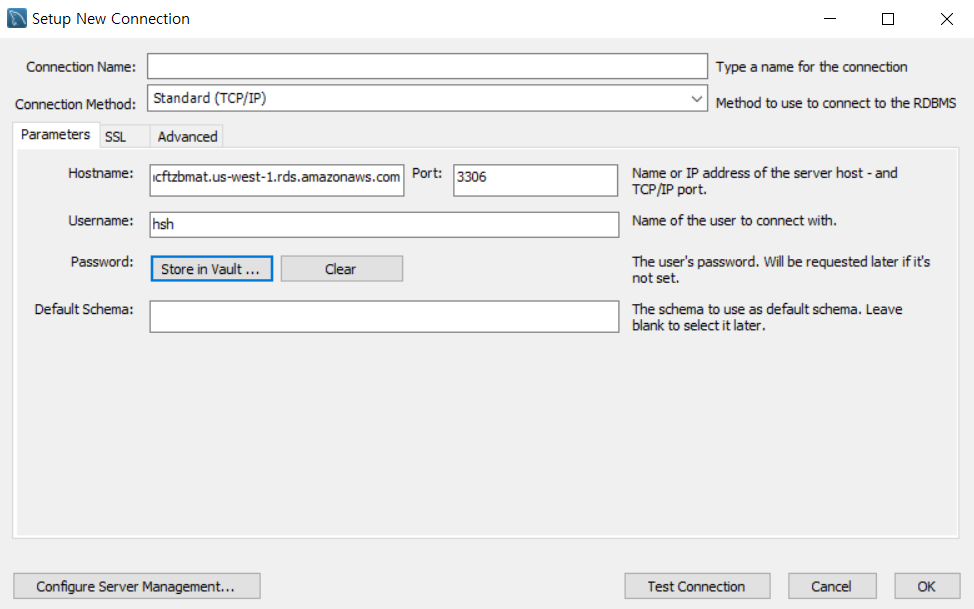
Hostnmae에 연결, 보안탭의 RDS 엔드포인트를 넣어줍니다. 그리고 Username과 Password는 RDS를 만들때 자격 증명 설정의 내용입니다. 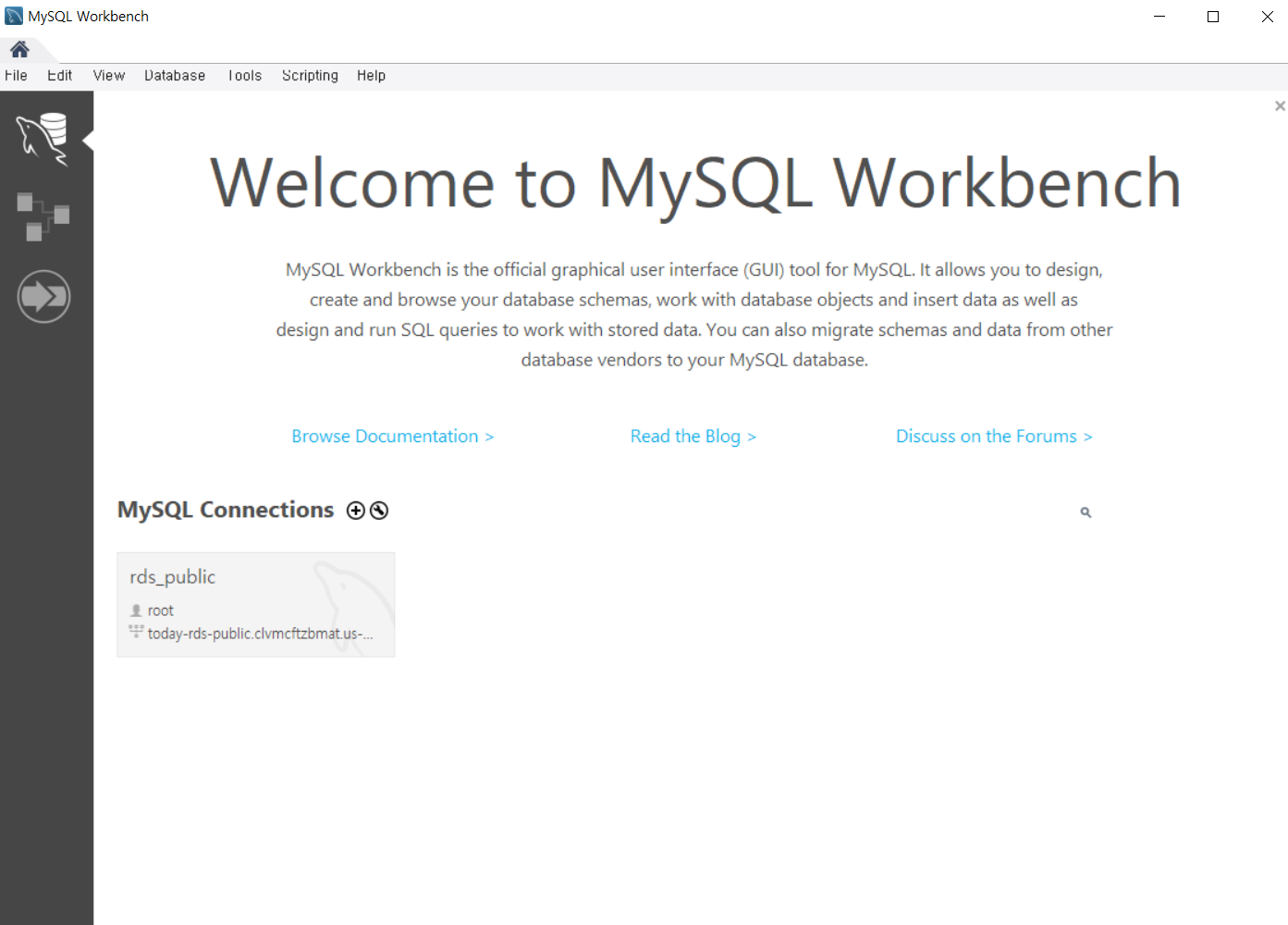
만들어졌습니다. 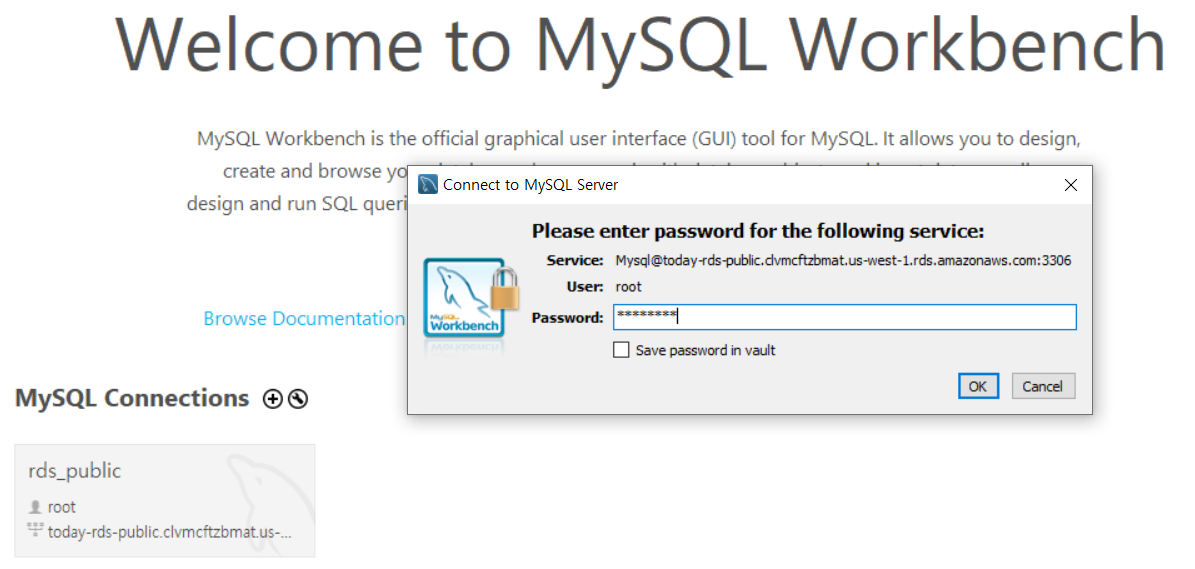
Password를 입력해줍니다. 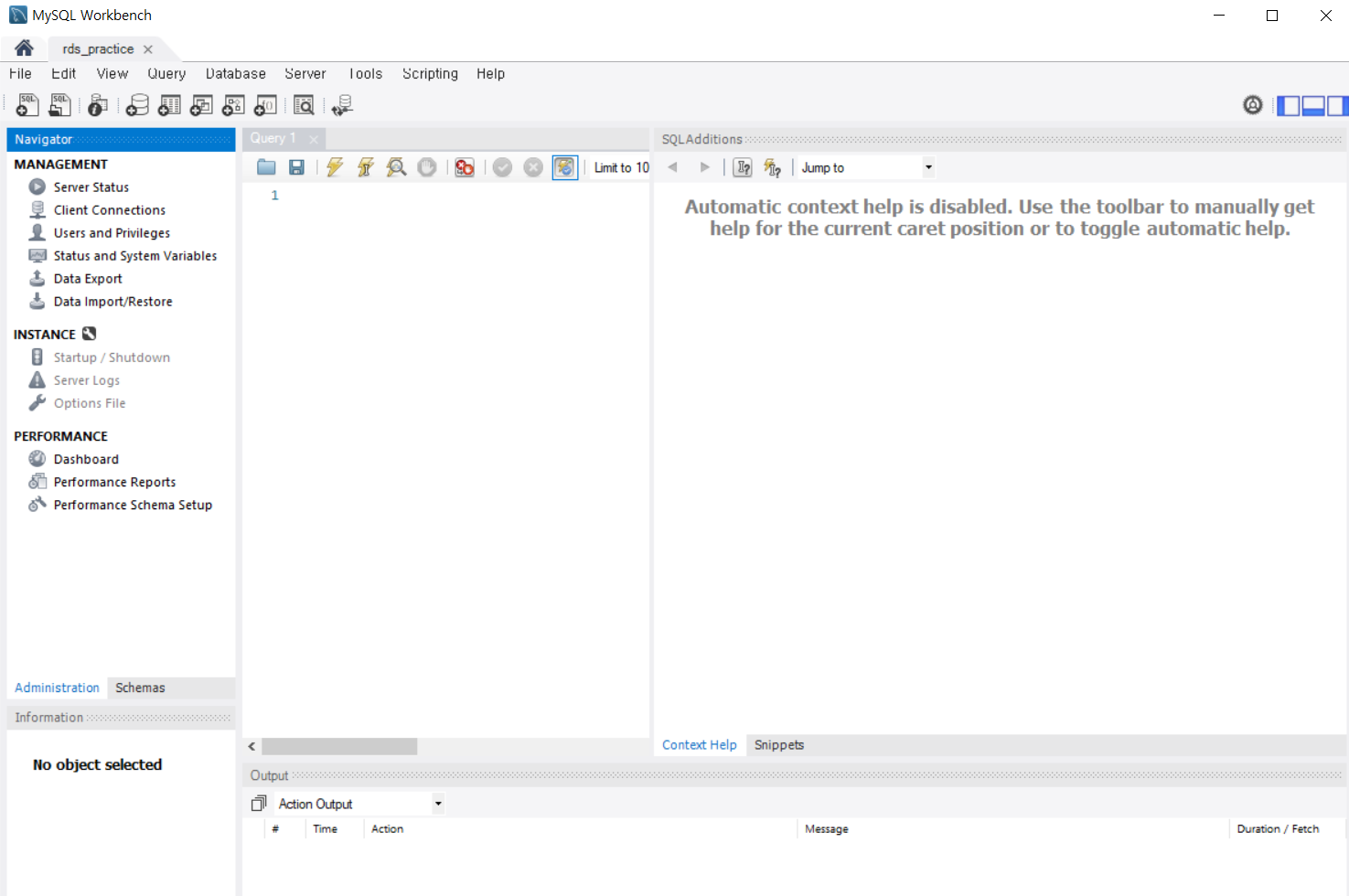
성공적으로 들어왔습니다. 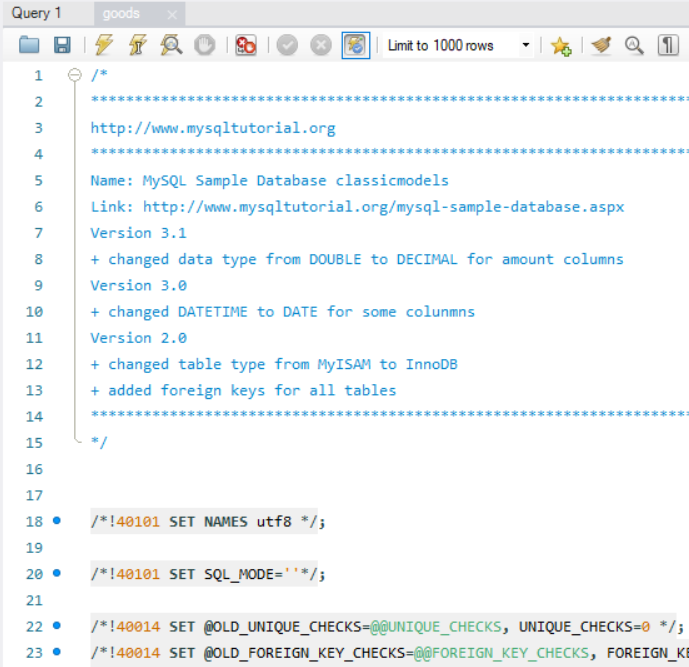
예시 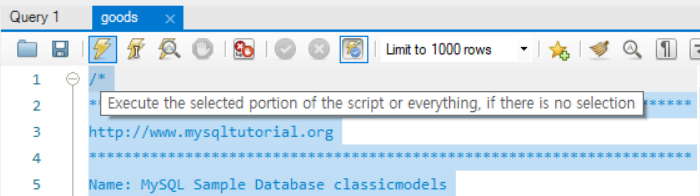
블럭을 씌워 번개를 눌러줍니다. 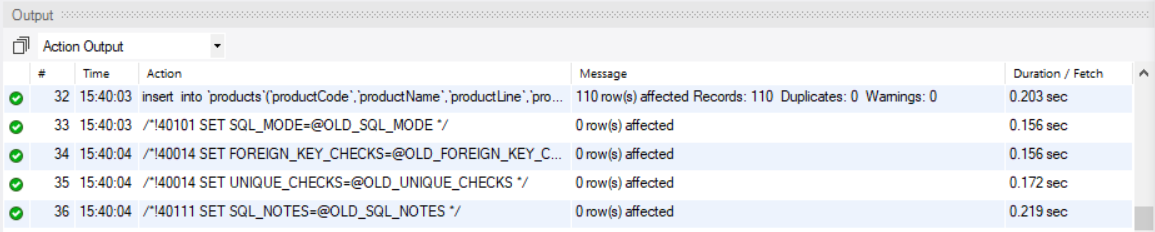
표시되는 결과들 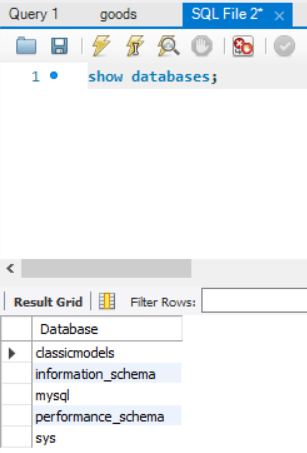
show databases;를 입력하고 번개를 누릅니다. 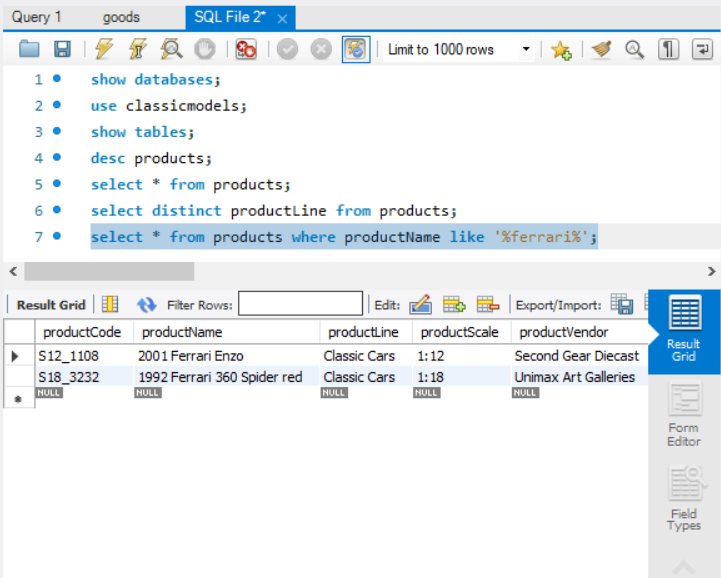
예시 문구들을 넣어봤습니다. grant all privileges on gnuboard.* to hsh@'%';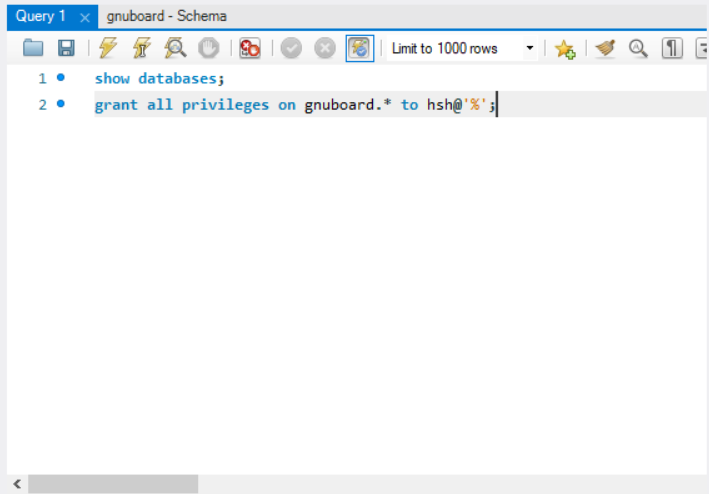
모든 권한을 부여해줍니다. 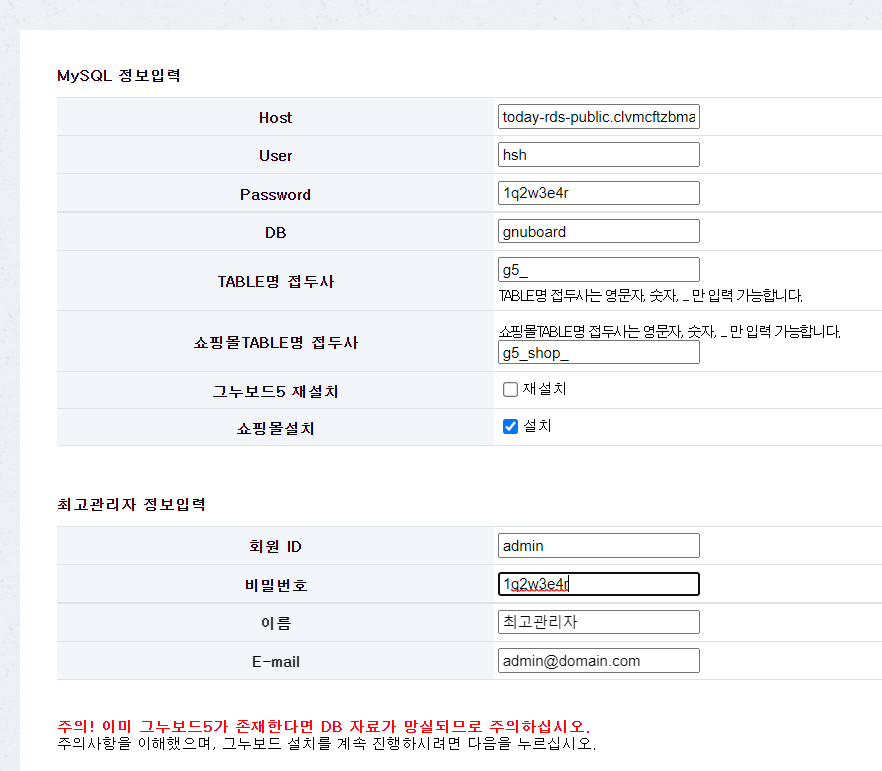
Hostname은 RDS 엔드포인트, ID, Password는 자격 증명 설정에 입력했던 정보를 입력해줍니다. 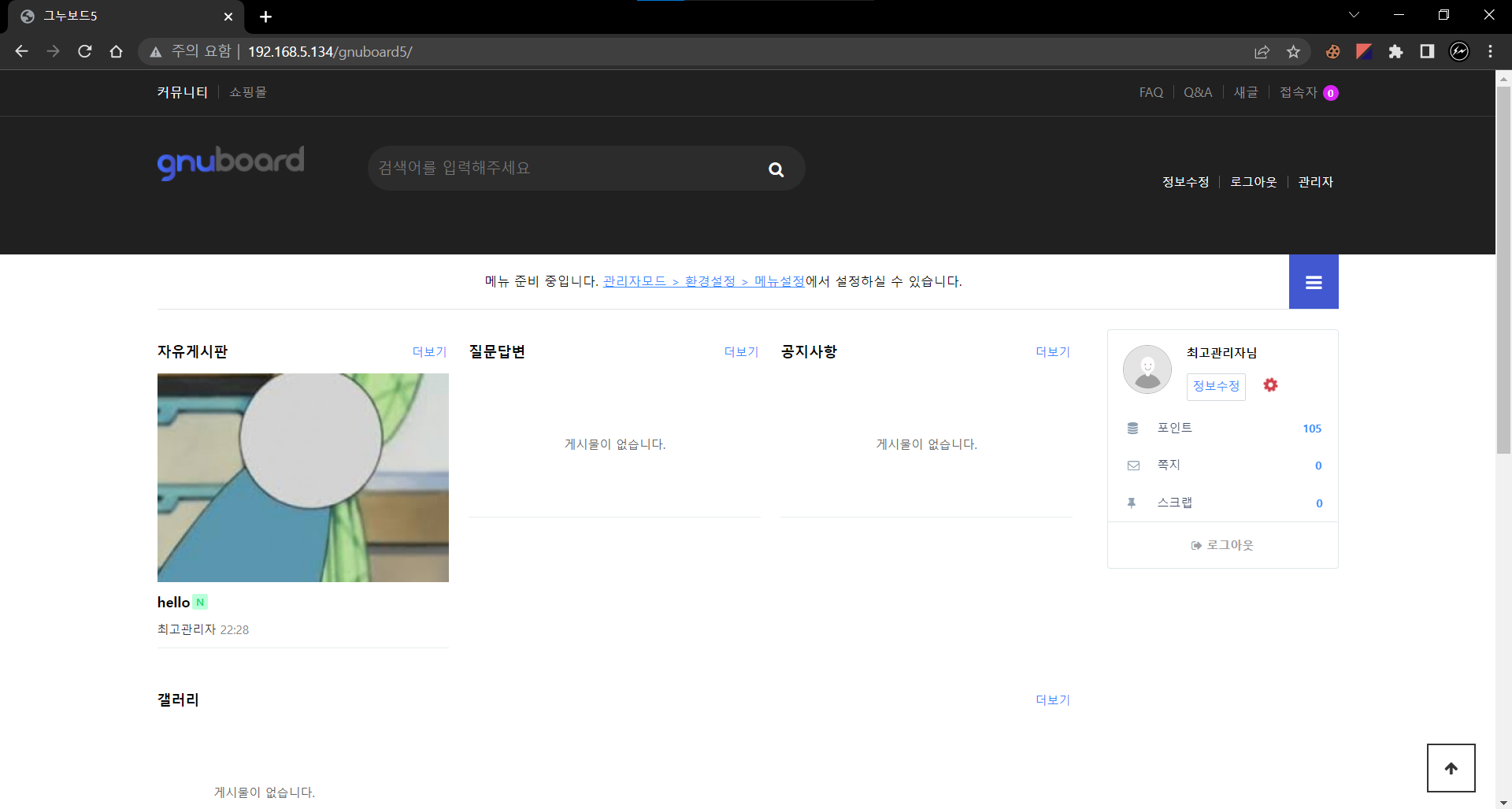
접속 완료 'Cloud > aws' 카테고리의 다른 글
aws - IAM (0) 2022.06.17 aws - Auto Scaling, Load Balancer - 오토 스케일링, 로드 밸런서 (0) 2022.06.17 aws - CLI를 이용한 EC2(Ubuntu) 생성 (0) 2022.06.16 aws - EC2, VPC, 2-Tier, 3-Tier Architecture (0) 2022.06.13 Cloud, aws - S3 (0) 2022.06.09